Assuming that you have created an email address on your cPanel, please follow below steps in order to configure your email address on Mac OS X 10.6.x - 10.9.x.
Step-1:
Open Apple Mail
- Open Mail from your dock or open the program from the Applications folder.

Step-2:
Enter general information
- The Mail Setup window appears the first time you set up Mail.
- Note: For Mac OS 10.6.x, enter your full name, e-mail address, and AD username and password at this step. If "searching for mail servers..." takes more than a minute, click Cancel, and then click Continue.
- Select IMAP as your Account Type.
- Enter the name you want to call the account in the Account Description field.
- Enter your Full Name and E-mail Address in their relevant fields.
- Click Continue.
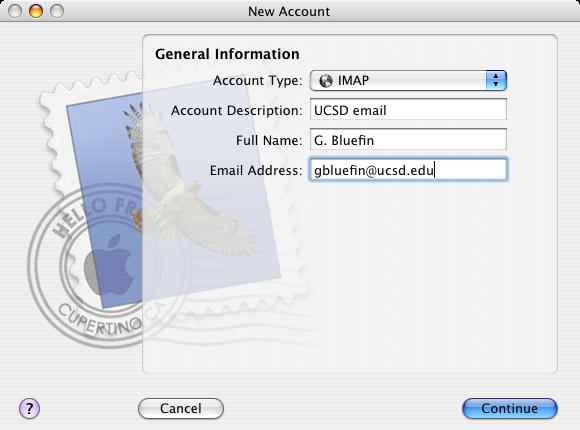
Step-3:
Enter incoming server information
- Enter mail.ucsd.edu in the Incoming Mail Server field.
- Note: For Mac OS 10.6.x, also choose IMAP for Account Type, and enter a description for this account.
- Enter your AD User Name (the part of your UCSD e-mail address before the @ symbol) and Password in the relevant fields.
- Click Continue. Mail connects to the incoming mail server to verify your settings.
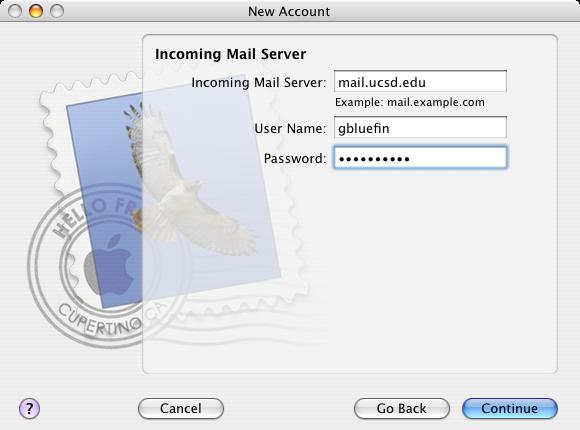
Step-4:
Enter outgoing server information
- Select smtp.ucsd.edu from the Outgoing Mail Server (SMTP) drop-down menu.
- Check Use Authentication, and enter your AD username and password.
- Click Continue.
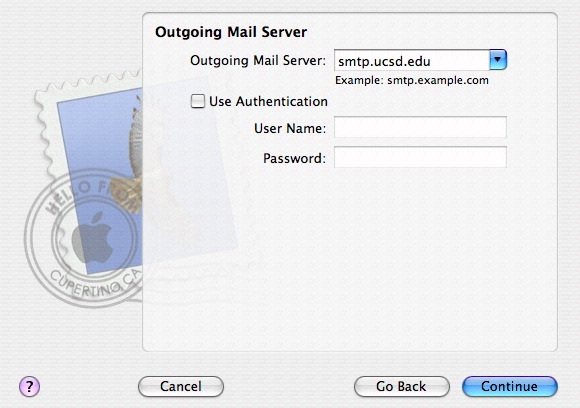
Step-5
Finish mail setup
- Verify your information in the Account Summary window.
- Click Continue.
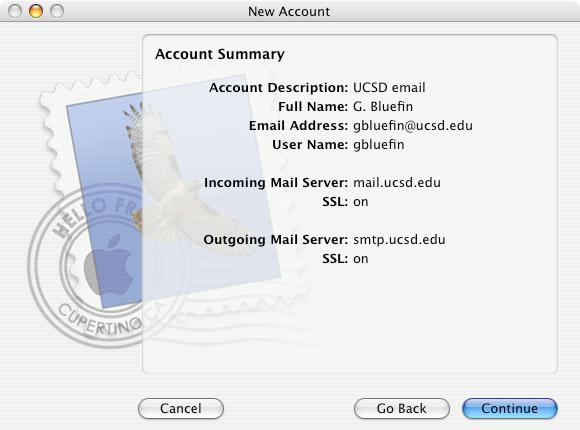
Step-6
Open preferences
- Select Preferences from the main Mail menu.
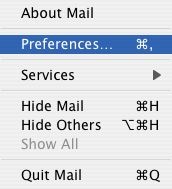
Step-7
Enter advanced settings
- Select Accounts.
- Select the account you wish to modify from the Accounts list.
- Click the Advanced tab.
- Select Enable this account, if not already selected.
- Leave the rest of the fields at their default settings.
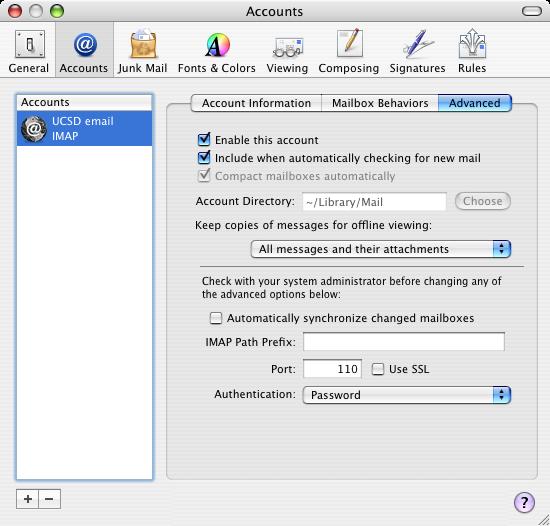
Step-8:
Configure SSL for send and receive
- Select Preferences from the main Mail menu. With SSL, your computer communicates with UCSD's mail server over an encrypted channel.
- Select the account you wish to modify from the Accounts list.
- Click the Advanced tab.
- Click Use SSL. The port number changes automatically from 143 to 993.
- Set the Authentication field to Password.
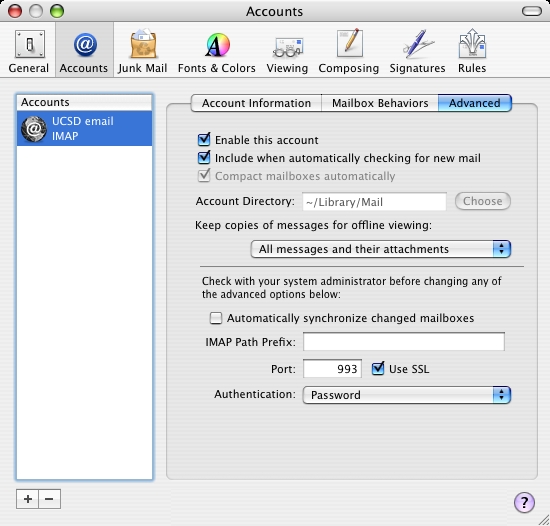
Step-9
Open the Server Settings window
- Click the Account Information tab.
- Click the up/down arrow next to Outgoing Mail Server (SMTP).
- Click Edit Server List...
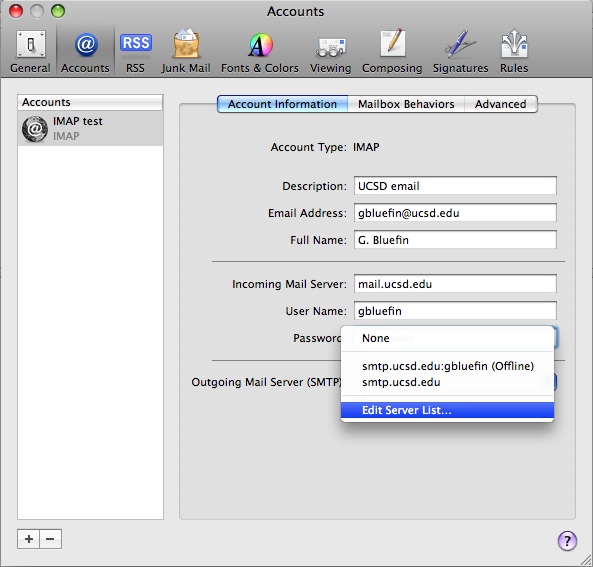
Step-10:
Add or modify a server
- Click the + sign to add a new server, or double click on the current server to modify or verify settings.
- Enter smtp.ucsd.edu in the Server Name field.
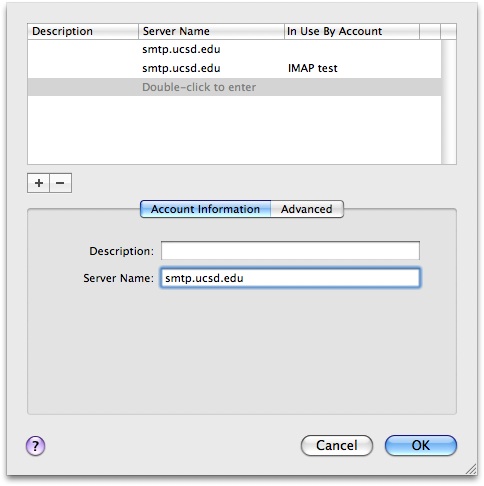
Step-11:
Edit Advanced settings
- Click the Advanced tab.
- Select Use default ports (25,465,587).
- Select Use Secure Sockets Layer (SSL).
- Select Password from the drop-down menu next to Authentication.
- Enter your AD username and password in the relevant fields.
- Click OK, then close the window.
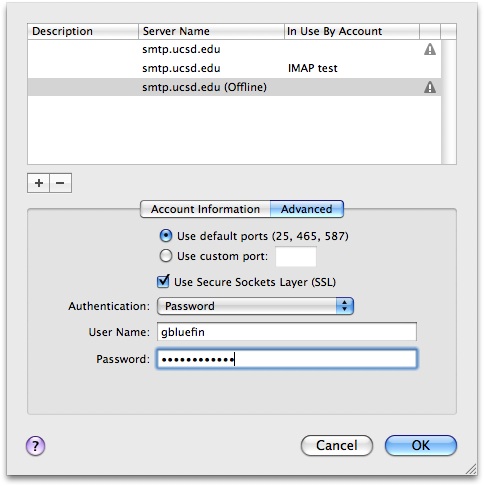
Step-12:
Verify the server's identity
- Download the certificate to your desktop.
- Firefox customers: Hold down the control key and click the hyperlink. Choose Save link and save to your desktop.
Note: SSL protocol uses certificates to verify the server's identity. UCSD uses self-signed certificates. Every time you open the Mail program, it prompts you to verify the server's authenticity until you add the certificate to your system-wide keychain.
- Double-click the new digicert.crt file on your desktop.
- For Leopard (OS 10.5.x), select X509 Anchors from the Keychain drop-down menu when the Add Certificates window appears.
- For Snow Leopard (OS 10.6.x), the digicert.crt file will automatically be entered into Keychain Access.
- Double click DigiCert Security Service CA in Keychain Access.
- Click on the right arrow next to Trust.
- Select Always Trust in the drop-down menu next to "When using this certificate."
- Click OK to finish.
- Close and restart Mail.
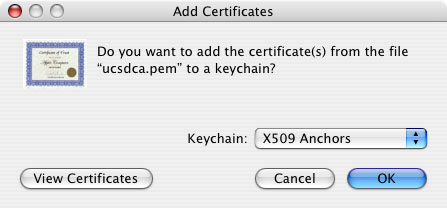
Step-13:
Verify your settings
- Select Preferences from the main Mail menu.
- Select the account you wish to verify or change from the Accounts list.
- Verify your e-mail address and name.
- Verify the Incoming and Outgoing Mail Servers.
- Verify the User Name and Password.
- Close the window.
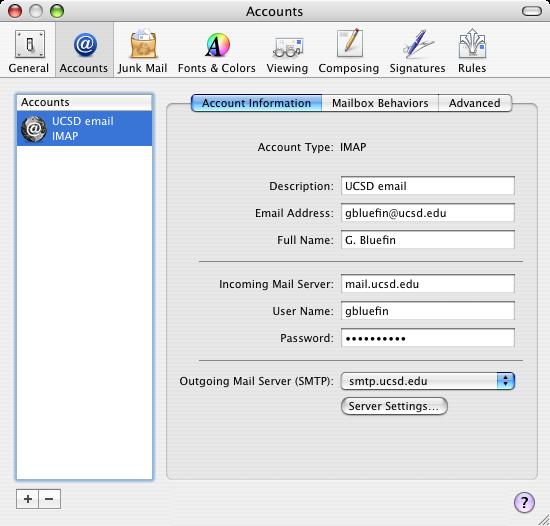
We hope the above article was benificial for you, if you liked it please give us a thumbs up.
Technical Support,
WebSouls

