Assuming that you have created an email address on your cPanel, please follow below configuration in order to configure your email address on outlook 2003
Configuration:
-
Open up Microsoft Outlook 2003
-
The Install Wizard should launch automatically, click on Next
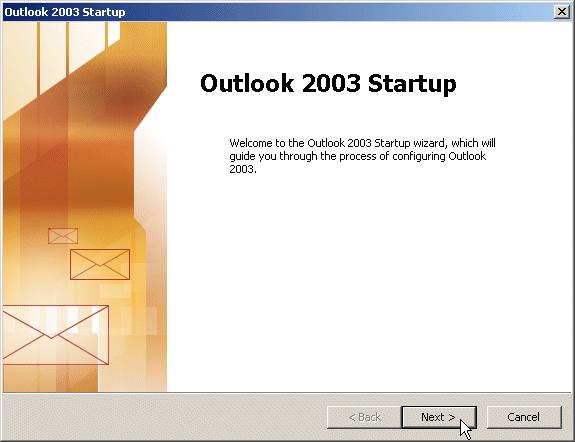
-
Make a selection between upgrading (Upgrade from) and importing data from an previous installation of Outlook or select the Do not upgrade, click on Next
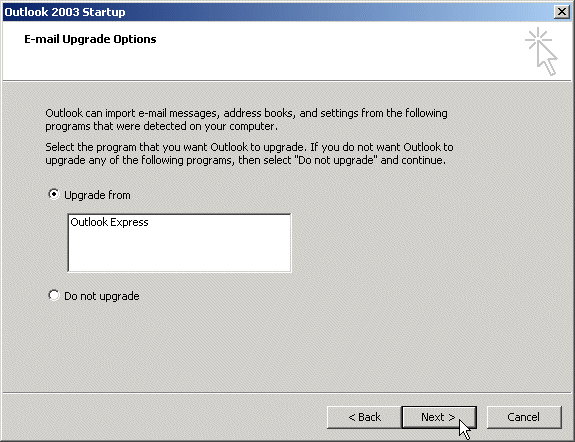
-
Select Yes to create an email account, click on Next
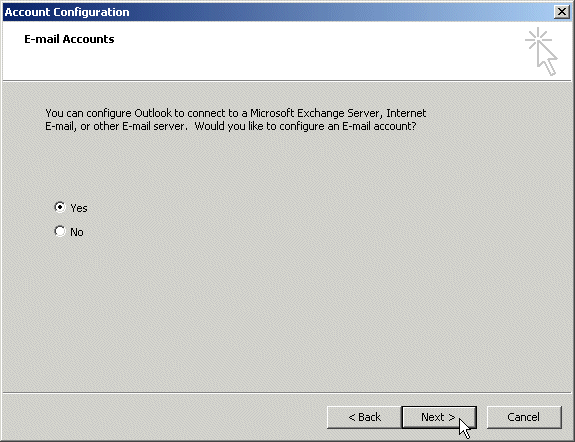
-
Select POP3 as your server type, then click Next
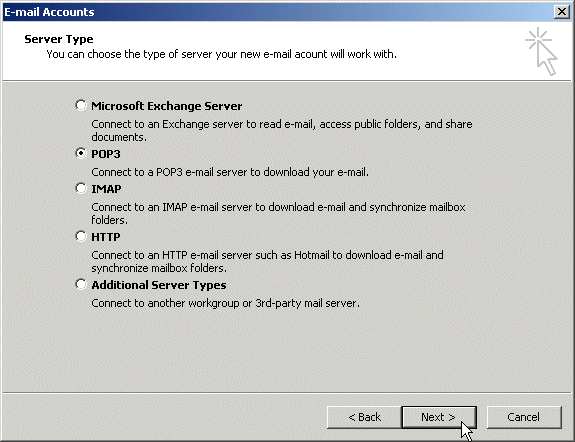
-
Proceed with the following:
- Enter your first and last name in the Your Name: field
- Enter your email address in the E-Mail Address: field
- Enter popmail.real-time.com in the Incoming mail server(POP3): field
- Enter mail.real-time.com in the Outgoing mail server (SMTP): field
- Enter your username in the User Name: field (refer to your Welcome Letter)
- Enter your password in the Password: field (refer to your Welcome Letter)
- If you want, place a check in the box next to Remember password
- Click More Settings ...
-
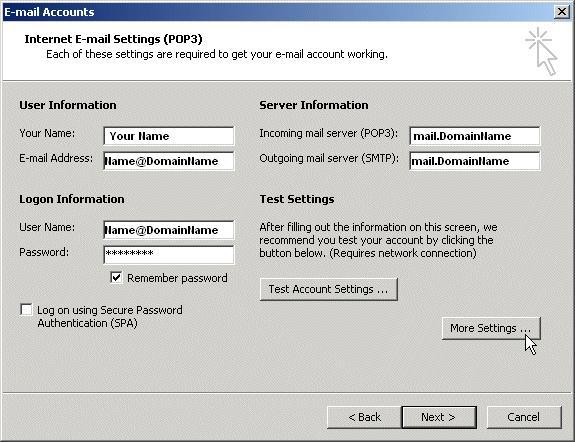
- Select the Outgoing Server tab at the top of the Internet E-mail Settingswindow
- Place a check in front of My outgoing server (SMTP) requires authentication
- Select Use same settings as incoming mail server
- Click on the Advanced tab at the top
-
Launch Outlook
-
Click on Tools, then select E-mail Accounts...
- Select the Outgoing Server tab at the top of the Internet E-mail Settingswindow
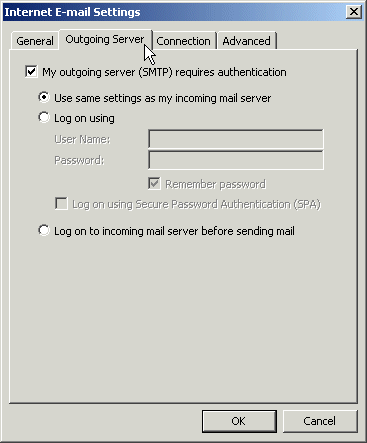
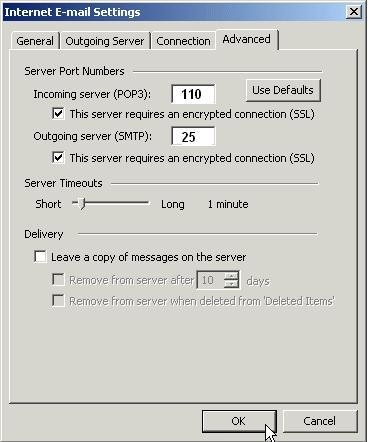
Update Existing Configuration
-
Launch Outlook
-
Click on Tools, then select E-mail Accounts...
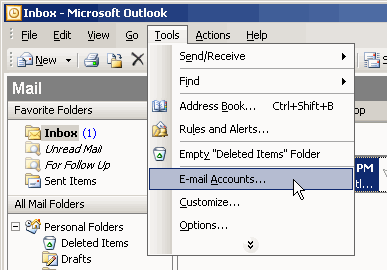
-
- Click on Change...
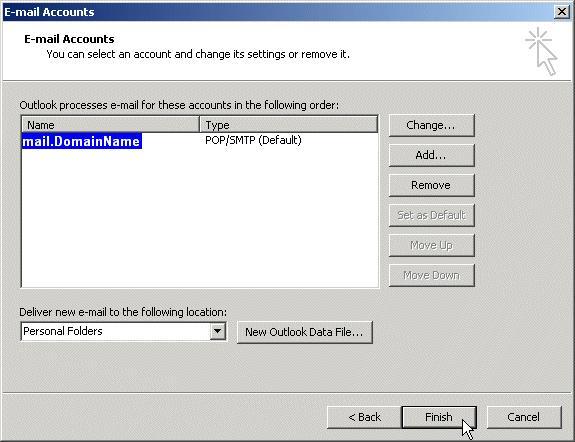
We hope that the above article was beneficial for you, if you liked it please give us a thumbs up.
Technical Support,
WebSouls.

