Whether you're switching email providers, recovering lost data, or simply want to consolidate your email accounts, this tutorial will walk you through the process with ease.
Outlook is a widely used email client, and knowing how to import email backups into it can be a valuable skill. In this guide, we'll provide clear and straightforward instructions to help you seamlessly transfer your emails, contacts, and other data into Microsoft Outlook.
Let's get started on this journey to streamline your email experience:
Step 1: Select the Open & Export Option
To begin, launch Outlook and click on 'File.' Now, choose the 'Import/Export' option found within the 'Open & Export' section.
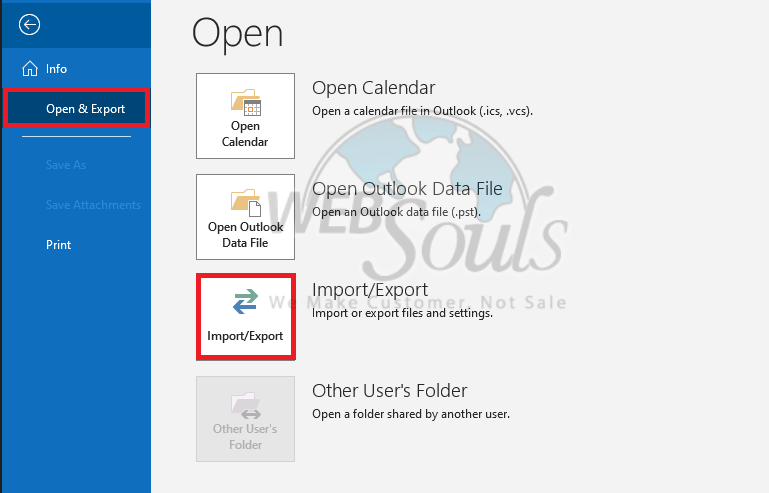
Step 2: Select the Import from Another Program or File Option
Select the 'Import from another program or file' option in the Import and Export Wizard, then continue by clicking 'Next.'

Step 3: Press Outlook Data File (.pst)
Select the 'Outlook Data File (.pst)' format, then proceed by clicking on 'Next' to continue.
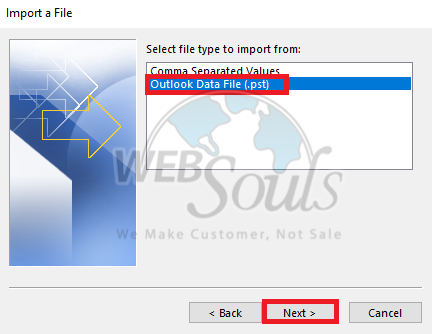
Step 4: Select the Desired File
To locate the desired file for import, select 'Replace duplicates with imported items,' and then proceed by clicking 'Next' to continue the process seamlessly.
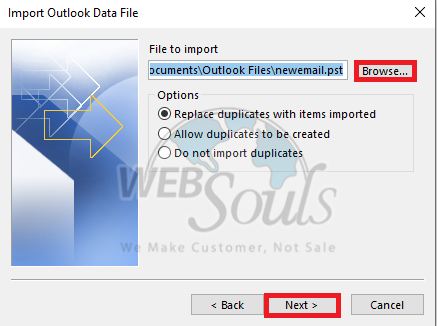
Step 5: Click the Import Items into The Same Folder in: Option
Click on 'Import items into the same folder in:' then choose your desired file and click 'Finish'.
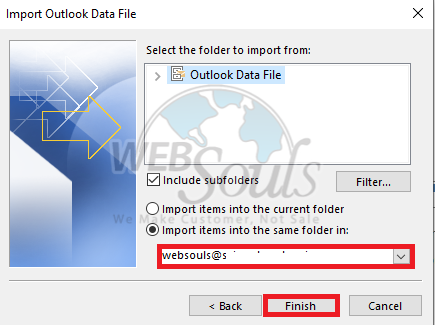
In case of any further questions, please get in touch with the customer support team at our web hosting company in Lahore.

