Installing WordPress manually in Parallel Plesk Panel allows for greater customization and control over the setup process, making it an ideal choice for users seeking a tailored WordPress installation.
This step-by-step guide will provide clear instructions on how to seamlessly navigate through the process, covering each stage from accessing the Plesk Panel to configuring the database and ultimately deploying the WordPress files.
By following these comprehensive steps, users can efficiently and effectively set up a WordPress website, leveraging the power of Parallel Plesk Panel's intuitive interface:
Step 1: Press Download WordPress 6.3.2
To begin, initiate the download of WordPress 6.3.2 by pressing the download button.
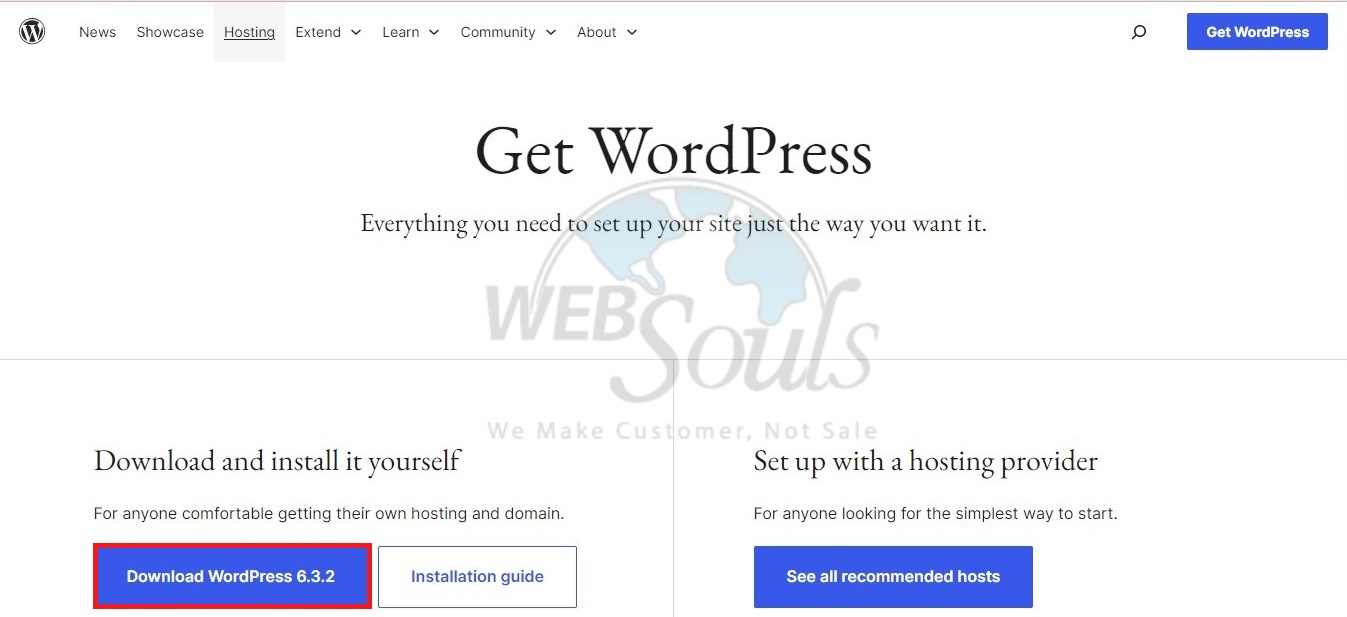
Step 2: Login to Plesk
To access Plesk, please provide your assigned username and account password when logging in.
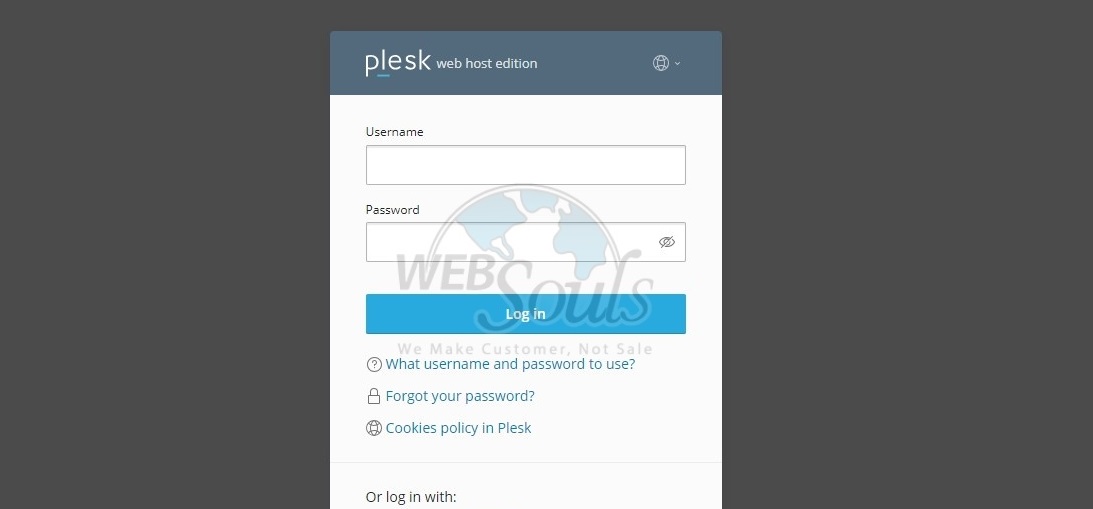
Step 3: Select Databases
Access the Databases tool by navigating to the Dashboard section.
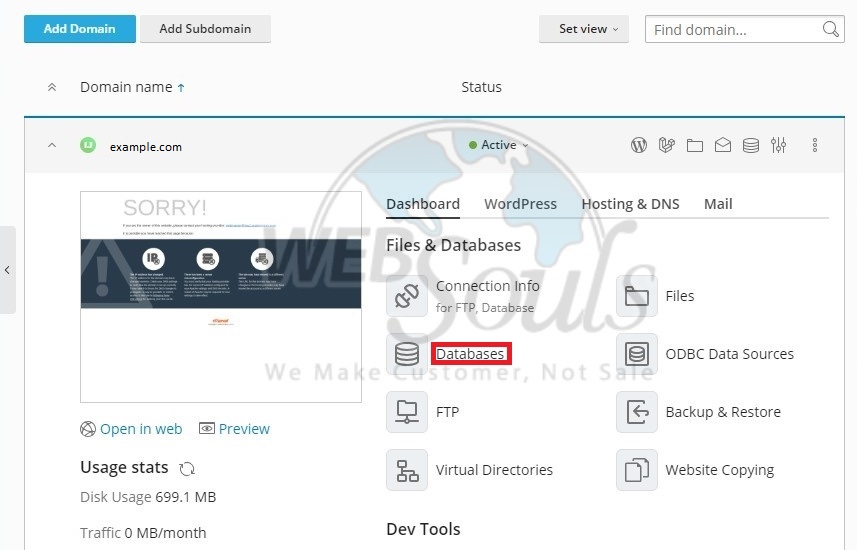
Step 4: Click the Add New Database Option
Subsequently, select the option to "Add New Database."
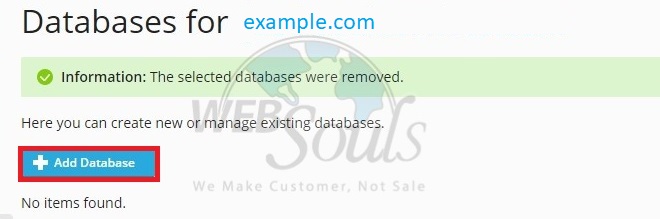
Step 5: Press OK
Please enter a database name, database username, and password, and confirm the password, then proceed by clicking OK.
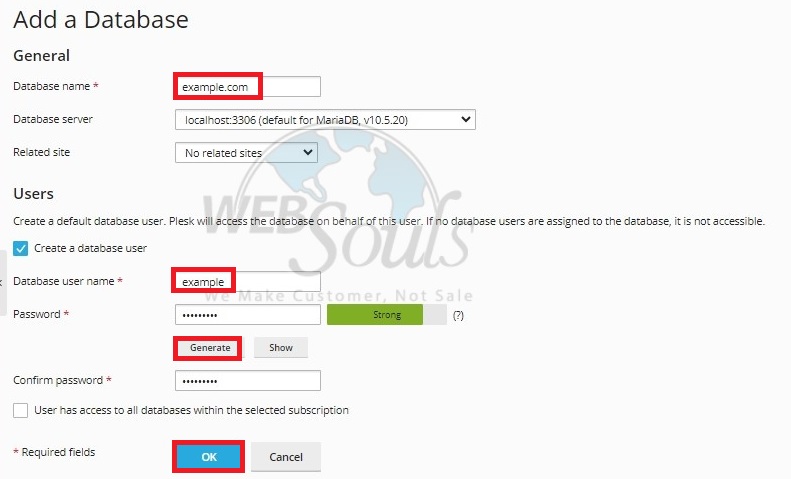
Step 6: Select Files
Next, locate the Files option by navigating to the Dashboard section.
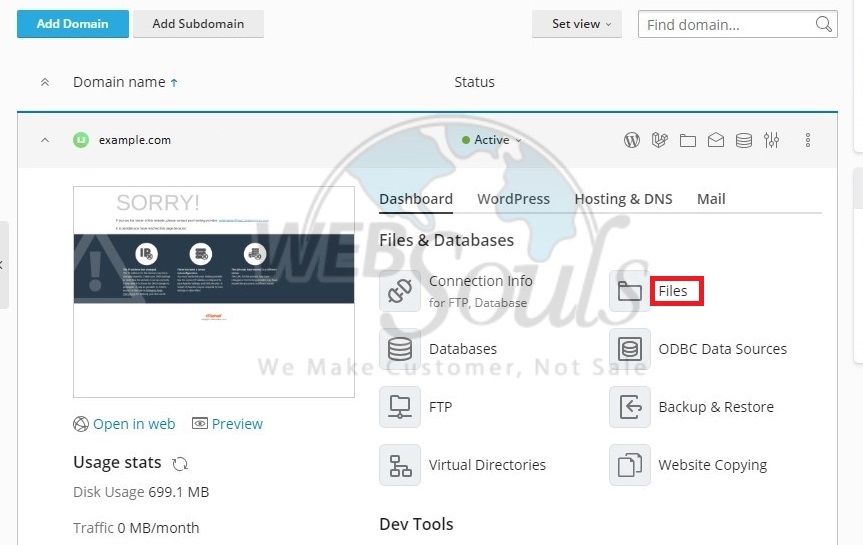
Step 7: Click httpdocs
Select the httpdocs folder located on the left-hand side.
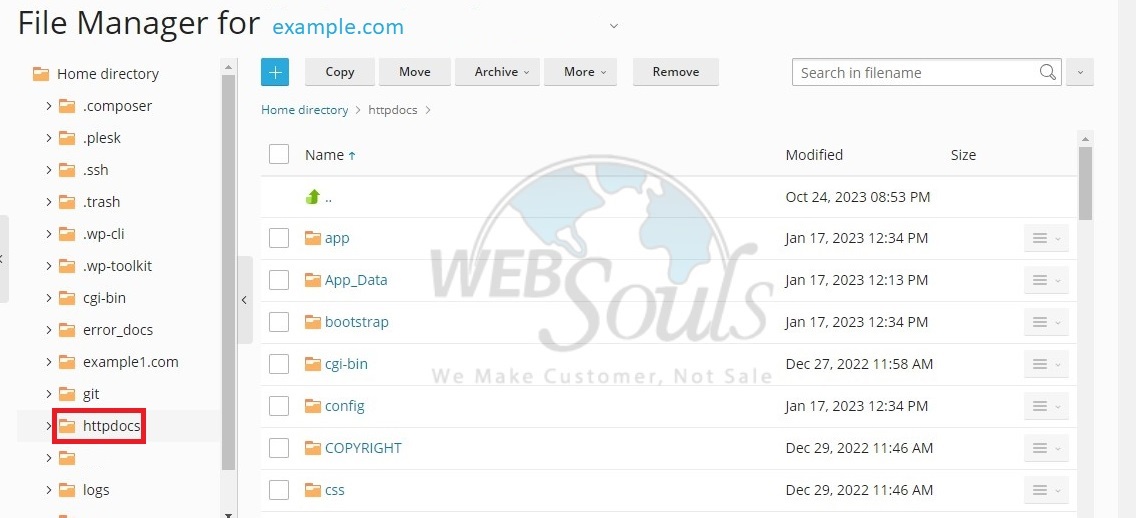
Step 8: Press the + Option
Click the "+" option at the top of the page.
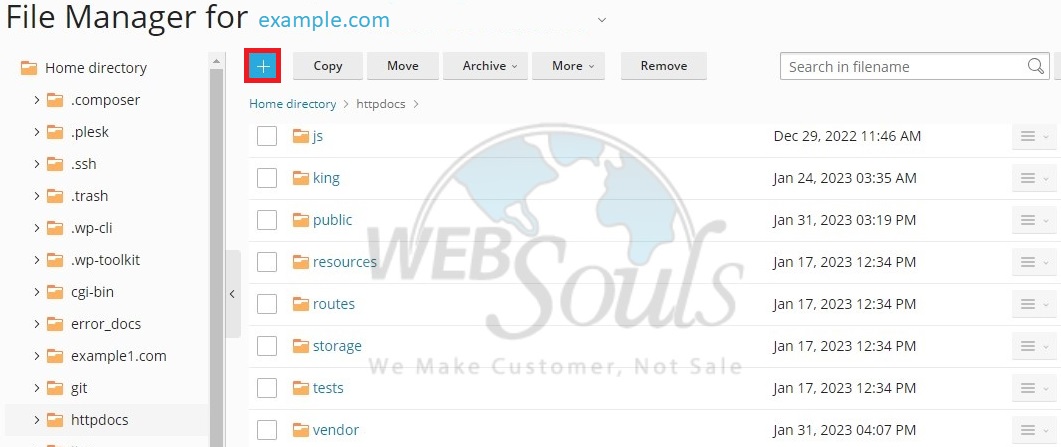
Step 9: Click Upload File
Afterward, select "Upload File."
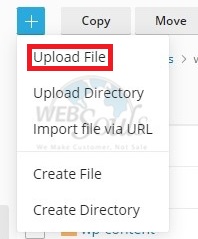
Step 10: Wait for the Upload
Please wait for the chosen files to finish uploading to the server.
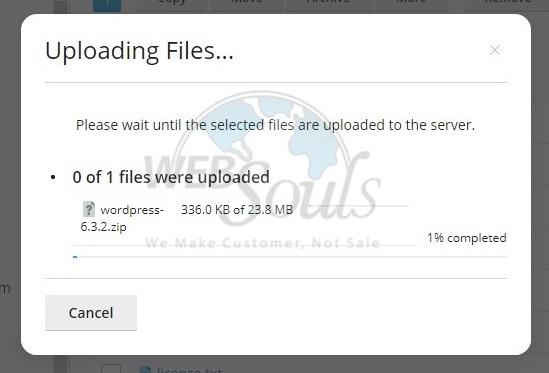
Step 11: Select wordpress
Please choose the WordPress folder situated in the httpdocs directory.

Step 12: Press the wp-config.php option
Following that, select the wp-config.php option.
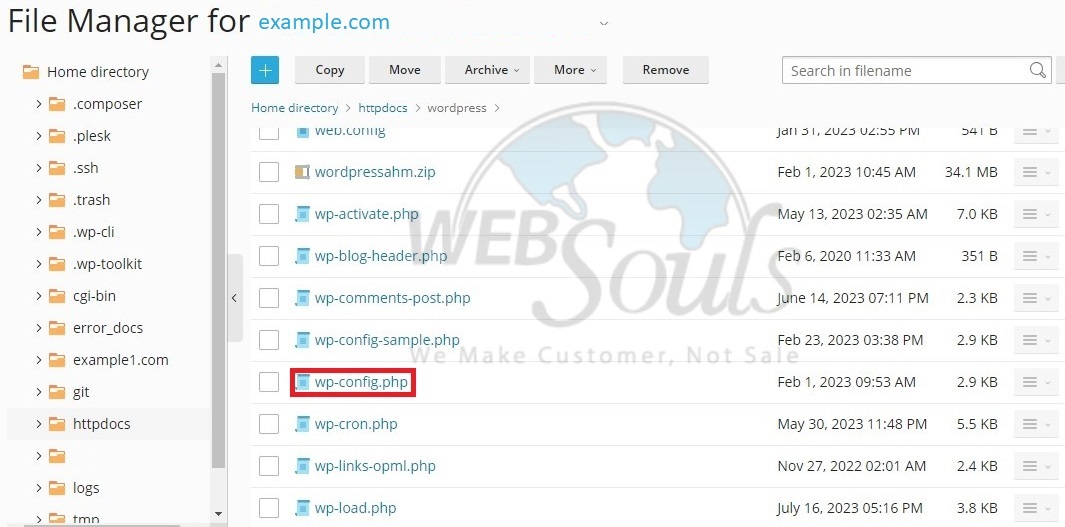
Step 13: Modify Changes
You are now able to modify the database_name, username, and password within the code editor.
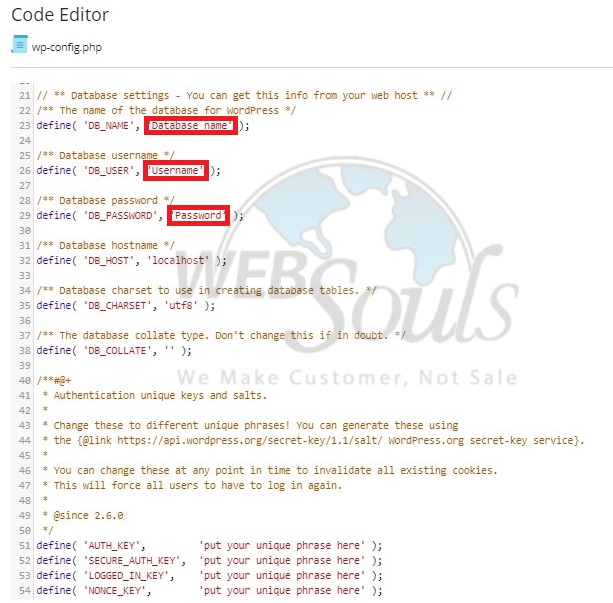
Step 14: Press English (United States)
Now, choose the language as English (United States).

Step 15: Click the Install WordPress Option
Upon providing the necessary information, proceed to select the "Install WordPress" option.
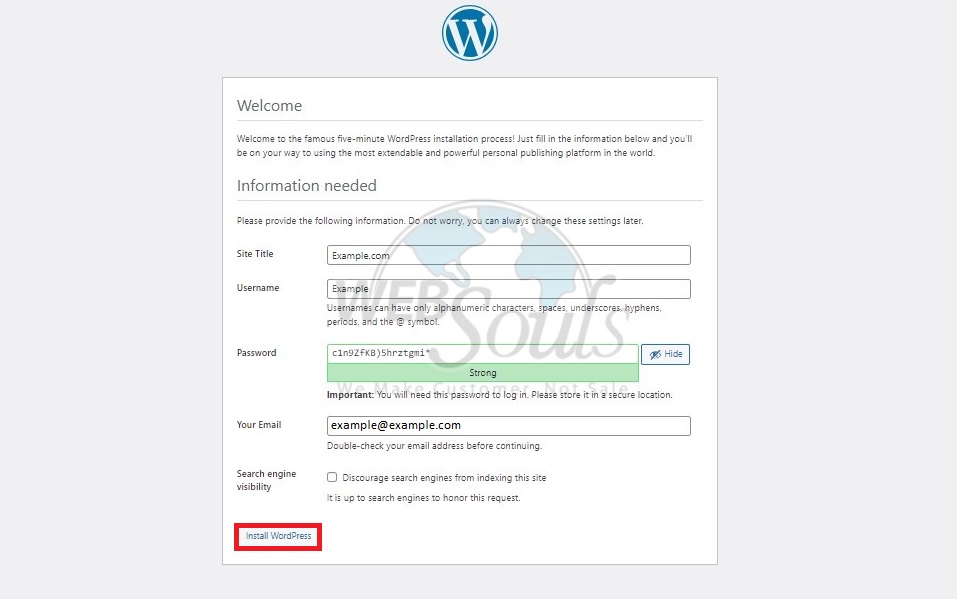
Step 16: Login to WordPress
You can now access WordPress. Kindly input your designated username and account password during the login process.
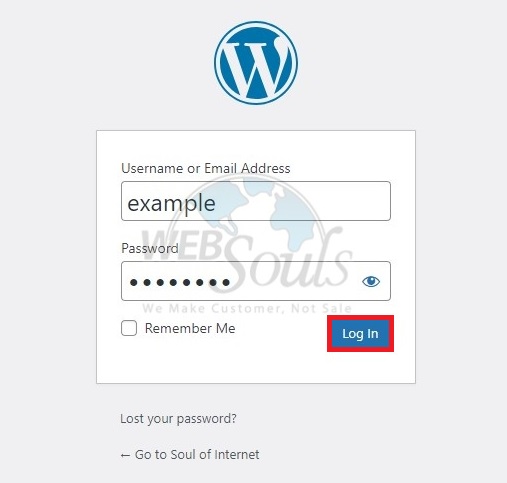
All done!
Got any questions? Experts at our web hosting company in Pakistan are ever-ready to assist you. Get in touch with our customer support team via the Live Chat option on our website.

