Unable to find a way to add custom logo in Plesk?
Then let me help you do it.
Because using Plesk can be a little technical, however, it allows you to easily manage your website on a single server.
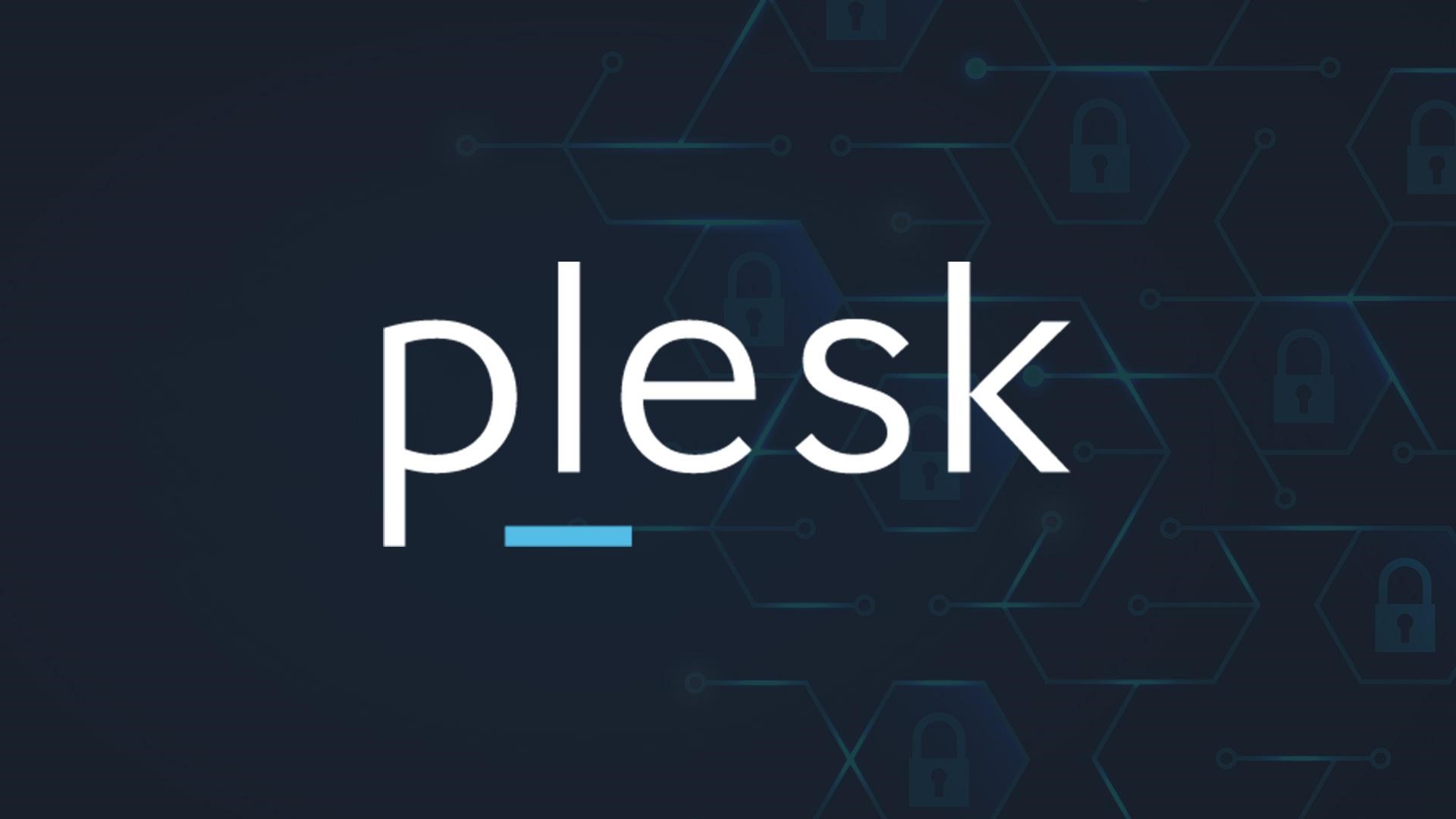
What is Plesk?
Plesk is an online control board that is broadly favored decision for web facilitating organizations. Plesk enables the client to effectively deal with the site on a solitary server.
Plesk offers a fundamental component for website admins to deal with the sites.
The client can make FTP accounts, oversee DNS, include areas, and oversee documents and databases.
Plesk control board incorporates a wide range of web facilitating plans like shared, VPS and committed facilitating.
This article presented to you by best Domain Hosting Company of Pakistan will give you a step-by-step method of adding a custom logo in Plesk.
- Log into Plesk Account
- Go to Tools & Settings
- Select Branding Option
- Change Title or not (optional)
- Change/Add Logo
- Add Logo URL
Log into Plesk Account
The first and foremost step is to log in to your Plesk account.
To do this you have to enter the username password and select the language of your choice.
English is the default language so you might not have to change this option.
After entering all the details, click on Login.
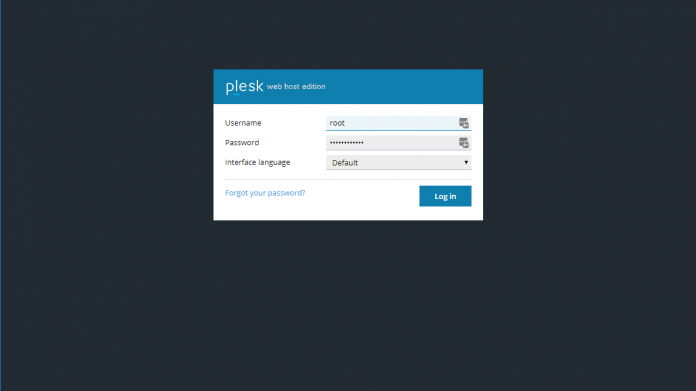
Step 2
A dashboard will open in front of you.
From the left-hand side, navigate to the ‘Server Management’ bar and select ‘Tools & Settings’.
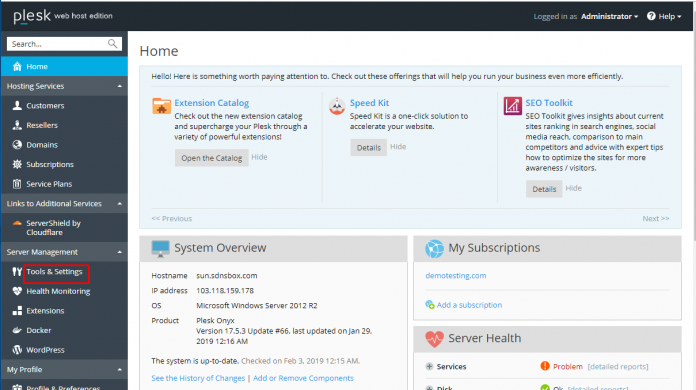
Step 3
A new page will appear in front of you with a variety of options.
From there, navigate to the Plesk Appearance tab and under that option select the ‘Branding’ option.
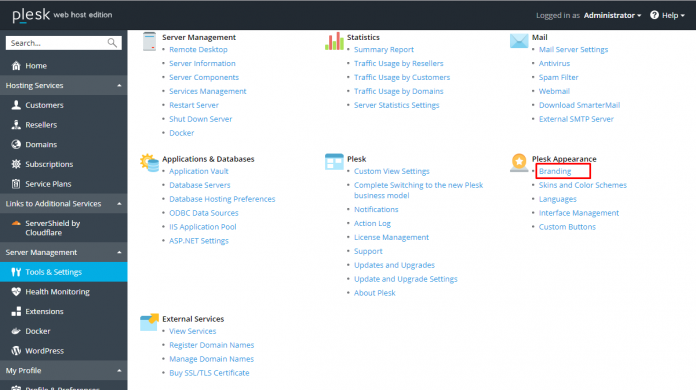
Change Title or not (optional)
Now a series of options would come at this stage.
The first one would be to change the title text of the Plesk page.
You can choose to change it or you can leave it as it is.
After making your decision, click on the ‘OK’ button.
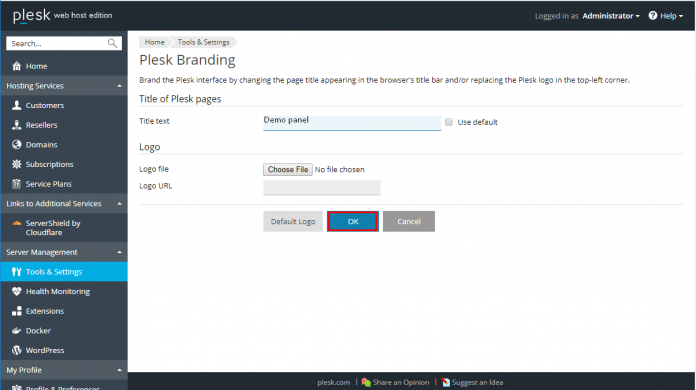
Step 5
Now the second option, as you can see is the logo file option.
You should click on ‘Choose File’ and select your desired logo and press ‘OK’
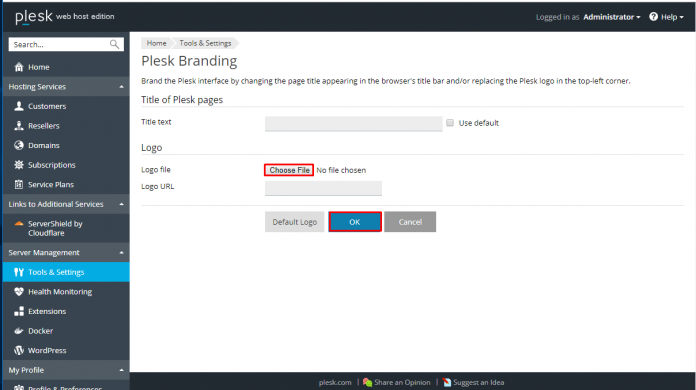
Step 6
The third and final option in this series is the ‘Logo URL’ one.
Copy and paste your logo’s URL and once you are done, click on the ‘OK’ button.
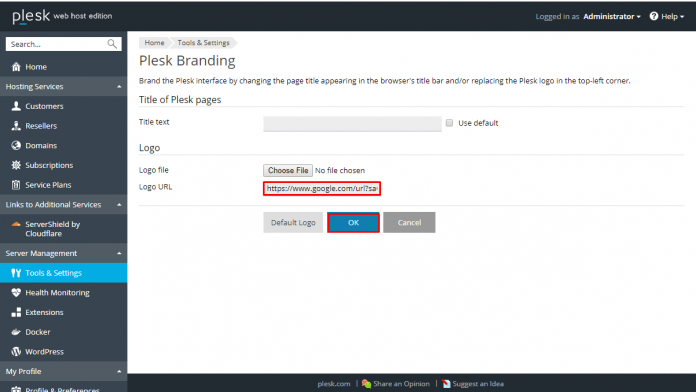
And now you are done.
Congratulations, you have successfully added a custom logo in Plesk.
We hope that after reading this article you have understood the full process of adding a custom logo in Plesk. If you liked this article give it a thumbs up and enjoy the services of best Web Hosting Provider in Pakistan with active technical support.
Explore our more knowledgebase articles & keep visiting the No. 1 Web Hosting Company of Pakistan provides wide range of Domain Registrations Services as well in Lahore, Karachi and other major cities of Pakistan.
Courtesy – Team Technical Support
WebSouls

