In this tutorial you're about to learn how to upload your website content via FTP client software called FileZilla.
FileZilla is a freeware, so it means you can download it and use for free. A place to get it is i.e. FileZilla's homepage at SourceForgeNet, url: http://filezilla.sourceforge.net/
Once you downloaded and installed the program you'll be able to launch the program and proceed with uploading.
NOTE:
You will need an FTP address of your site plus login name and password for it. All of it should be in the Login Information email you got from us after registering the hosting account, please refer to it.
NOTE:
Please make sure that your local internet settings (firewall, anti-virus, IE Internet Options Security Settings) won't block you from connecting to the server on Port: 21 (you can skip this now, but if you have problems with connecting to your website please check it).
Step-1:
After you launch FileZilla you should get such screen:
As you can see, the interface is not too complicated. On the left you can see your local folder tree and selected folder content. The view and program windows are customisable so once you feel more comfortable with it you can adjust it to your preferences.
To configure FileZilla to connect to your website please provide the details as shown in below image and click on quickconnect.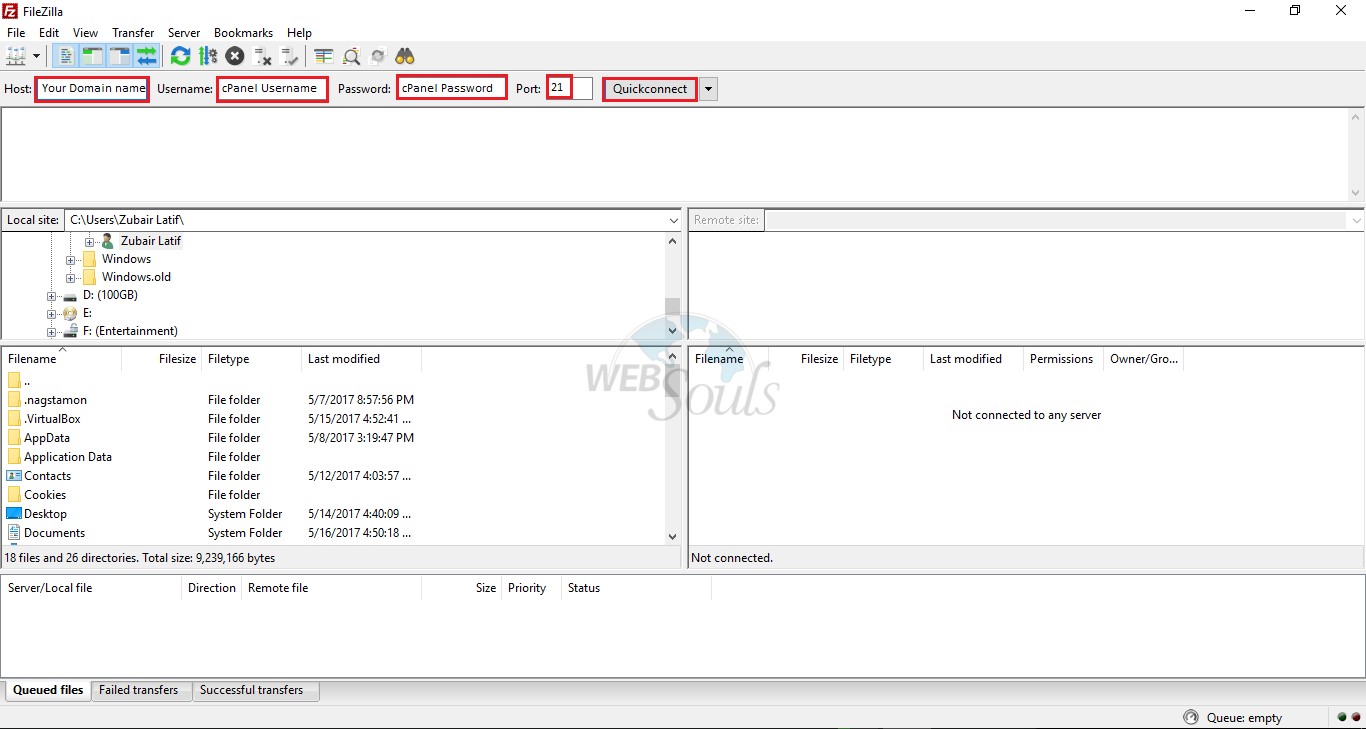
Step-2:
Once you have provided the settings your FTP will connect if you face a pop-up click on ok as shown in below image as shown:
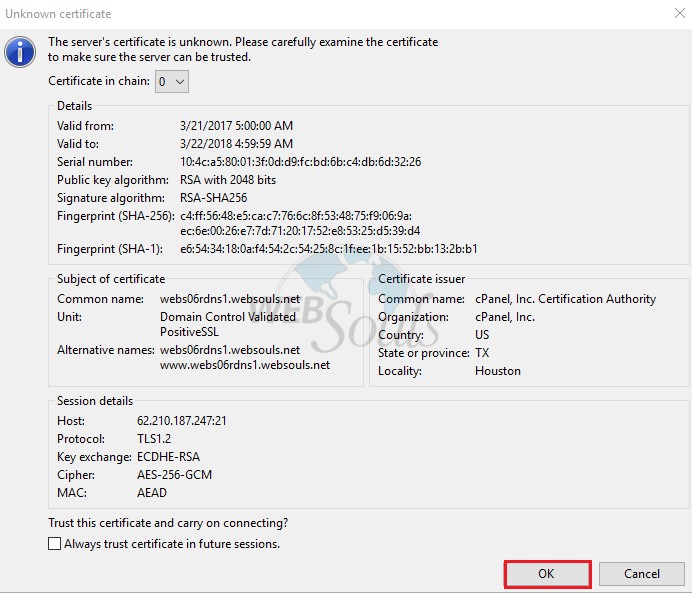
Step-3:
After successful connection you will see similar window as shown in below image: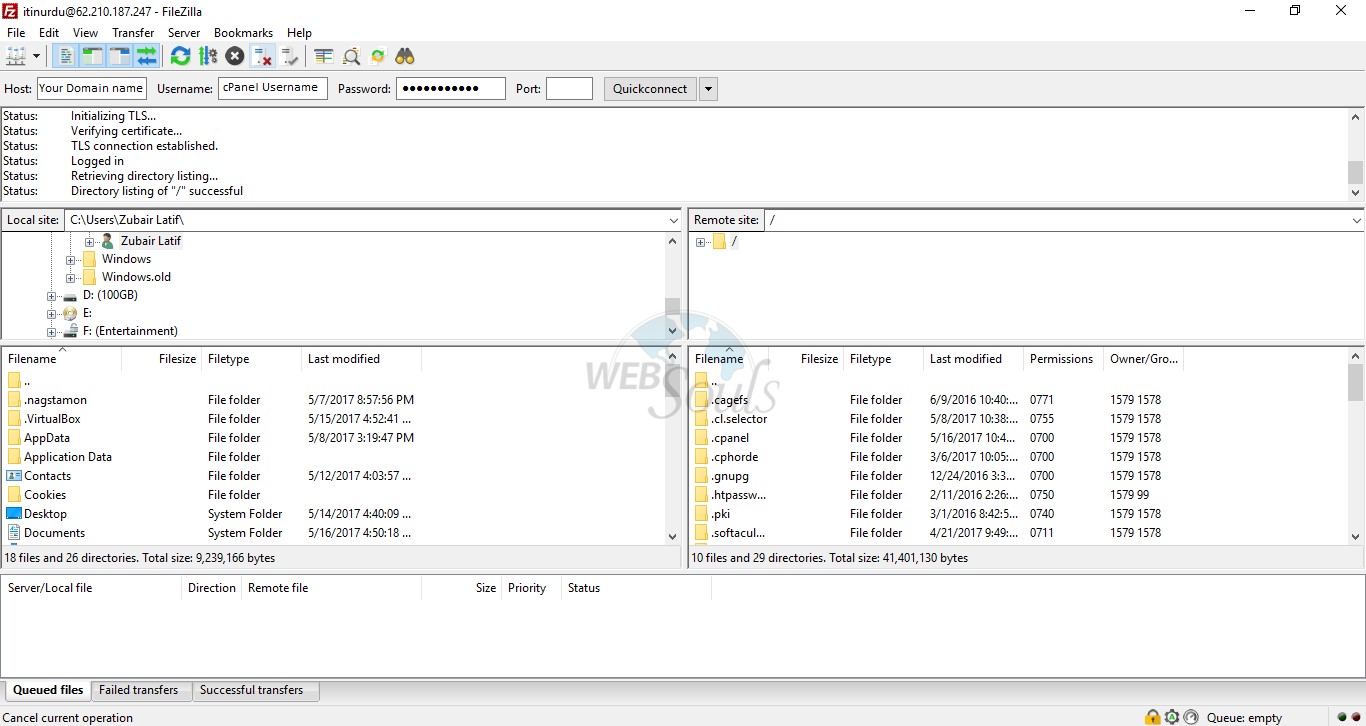
Step 5:
Connection established. You will see the folders of your site on the left side of the screen. They vary depending on the type of server you're on (information provided in Login Details email from WebSouls).
One of the folders you see is your website main directory, the rest of them are system folders, any modifications you make to the system folders may damage your website structure.
For cPanel server type your upload directory is public_html folder. (for PLESK look further down)
If you are on PLESK server your folder structure will look different and your upload folder is httpdocs.
Step-6:
Enter (double-click) your upload directory (public_html or httpdocs).
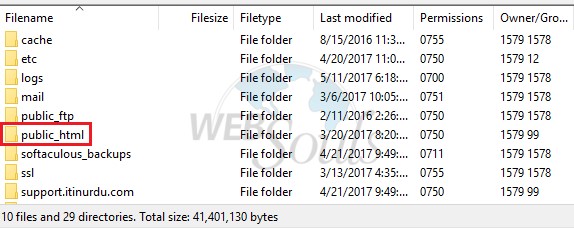
Step-7:
Now find (your website)files you want to upload on your local machine (left-side folder tree and content).
Simply select the files and drag-and-drop them to the right of the screen (your web folder).
You will notice the transfer progress on the bottom of the screen.
If all is OK, your FileZilla window will show the files you uploaded on the right.
Congratulations! You have just uploaded the website. It should be visible in your internet browser window.
NOTE: In order for the website to show only after you enter the domain name in internet browser your main webpage MUST be named index.html (or index.htm, index.php... you get the idea).
Step-8:
If you change/update any of the files on your PC and wish to apply the changes on your website, all you need to do is again to drag-and-drop the desired file to it's web destination and confirm the prompt window to OVERWRITE the file on the server.
NOTE: Please make sure you really want to do the changes as you will not be able to change it back, unless off course you have a back up on your local machine.
Step-9:
When you upload everything you need you can close the connection.
You can safely close the program now by clicking the "x" in red button top left of the screen.
We hope that the above article was beneficial for you if you liked it please give us a thumbs up.
Technical Support,
WebSouls.

