Step 1: Download the installation file from the WordPress download section by clicking on "Download.zip" or "Download.tar.gz". This way you will get the latest stable release of the script.
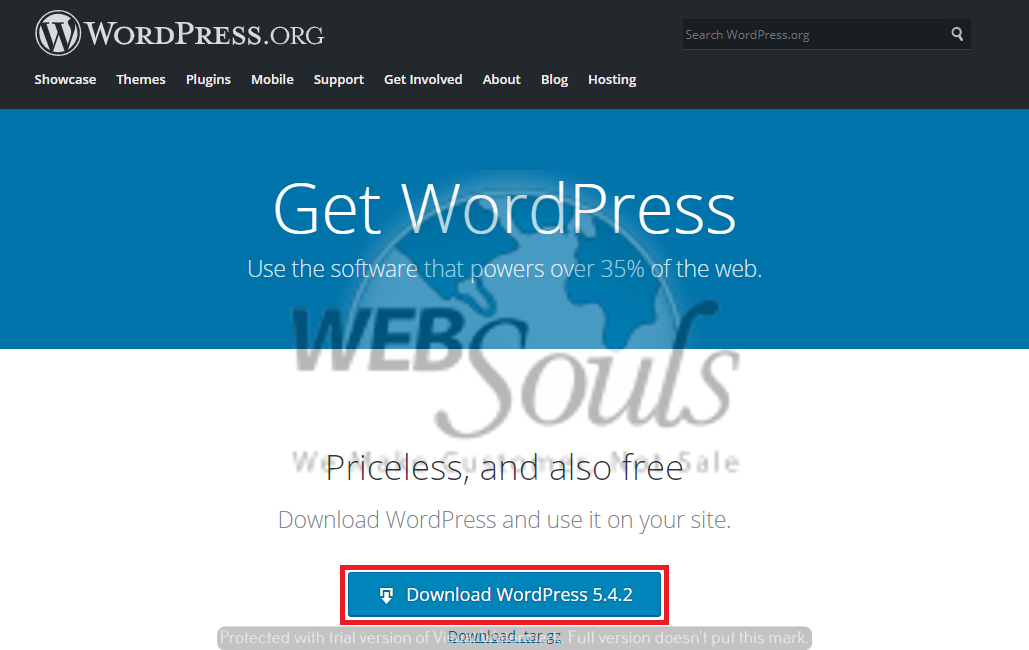
Step 2: Upload it in public_html folder of your account. You can do that via FTP with a client like Filezilla or via cPanel -> File Manager -> Upload file(s).
This way, after the installation is completed, the file script will appear once you visit your website.
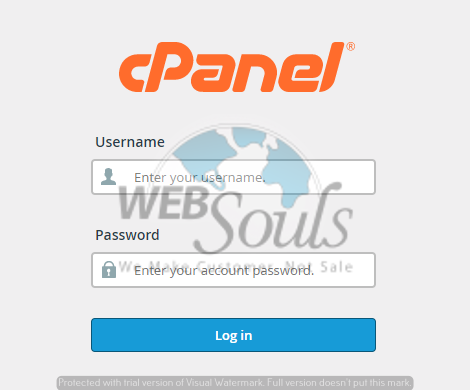
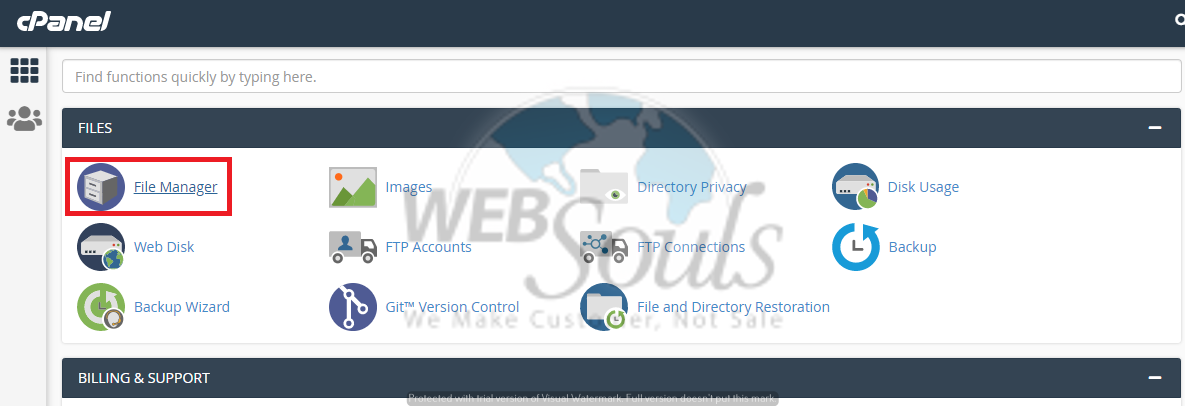
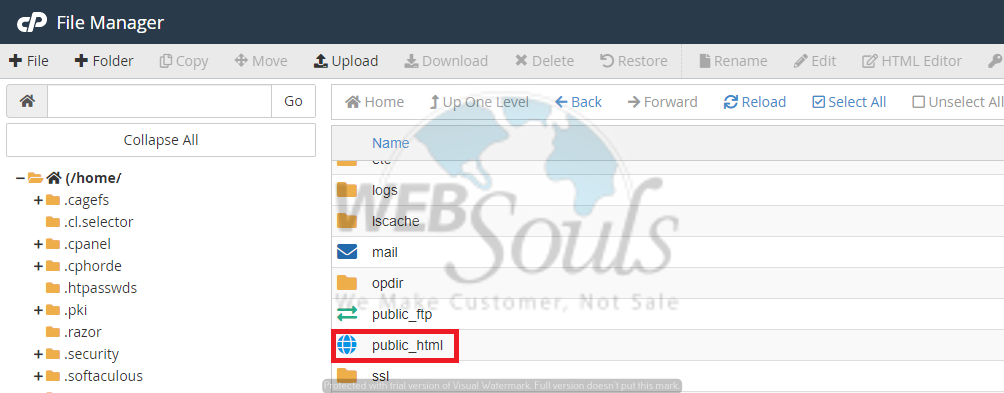
Another option is to create a subfolder in your hosting account and upload the file in it. The WordPress installation will be accessible at: http://www.yourdomainname.com/subfolder
Step 3: When you are in cPanel -> File Manager, navigate to the uploaded file and extract it by clicking on "Extract". The other option is to extract the file in your computer and then to upload the content in the desired folder via FTP.
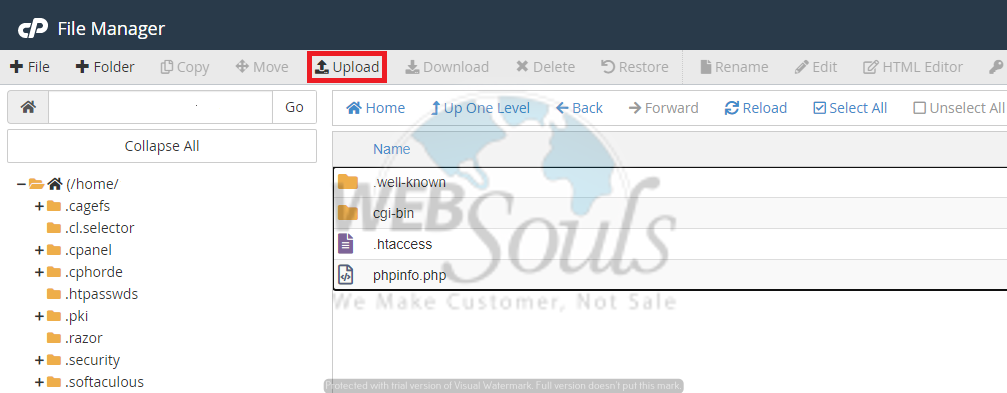
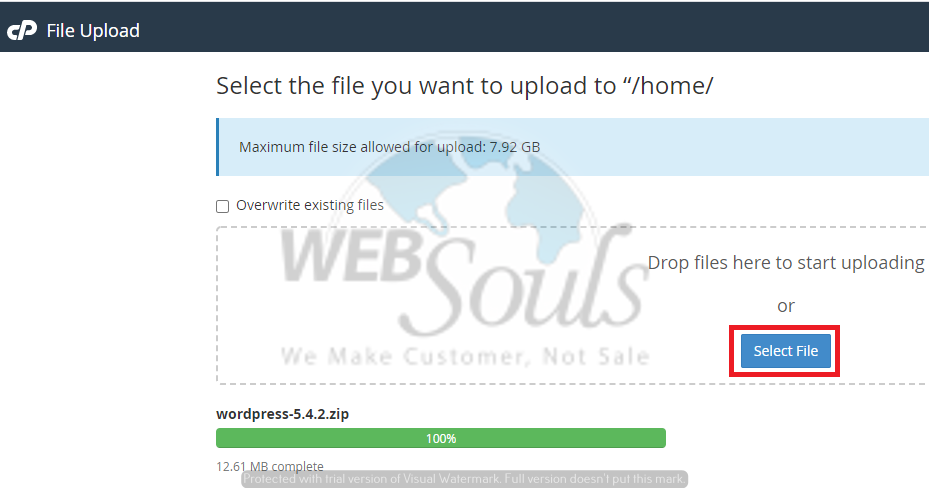

Step 4: Once the files are extracted in the desired folder, you should create a MySQL database for WordPress. You can do that from cPanel -> MySQL Databases. Detailed instructions how to do so can be found in our MySQL tutorial.
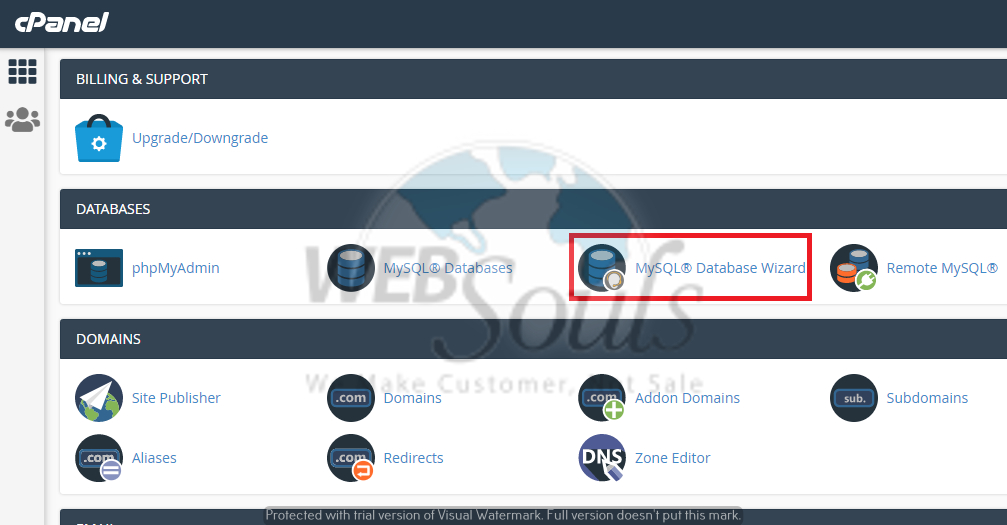
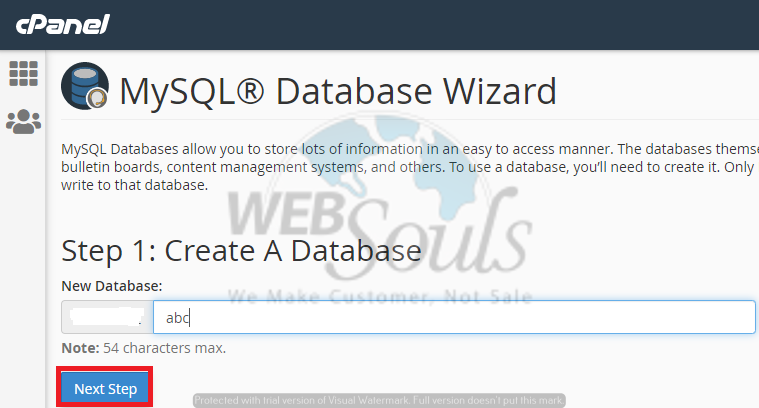
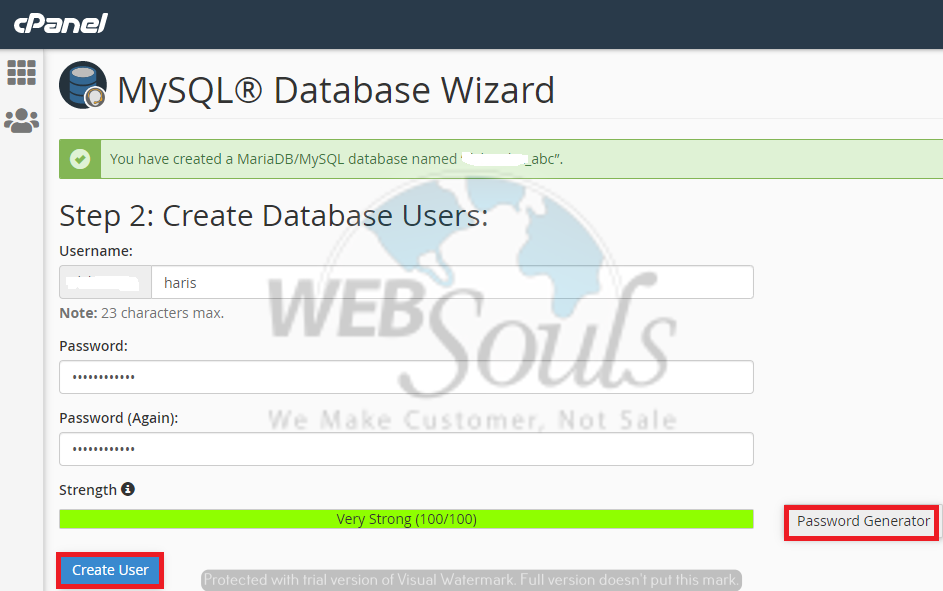
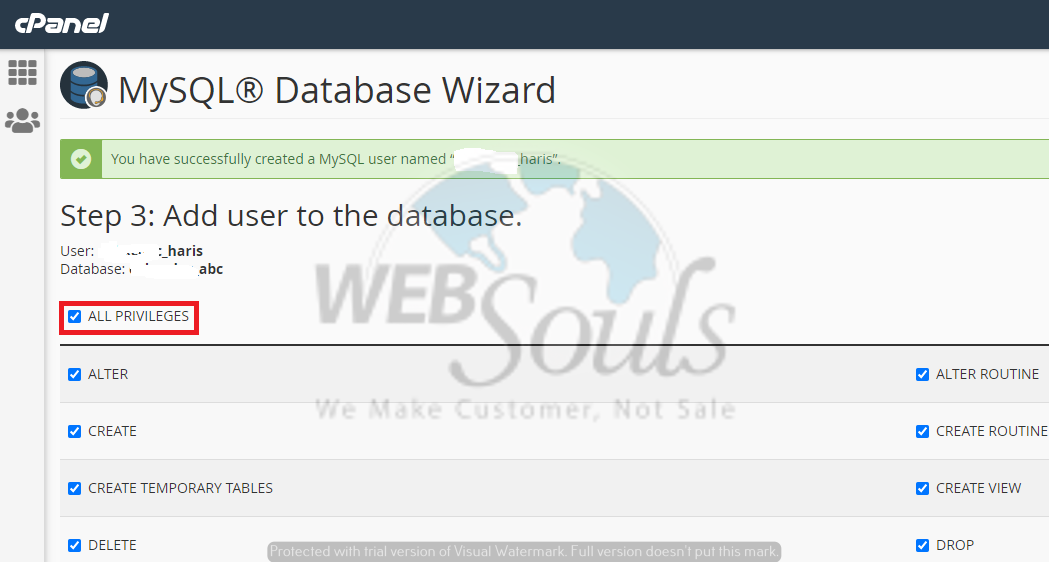
Step 5: Rename wp-config-sample.php to wp-config.php and edit it.

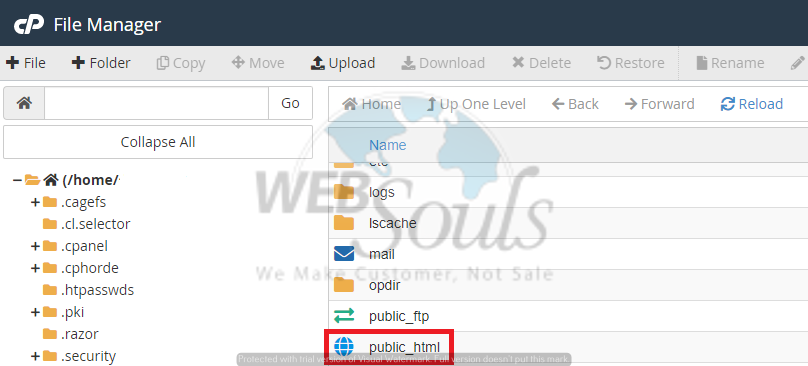
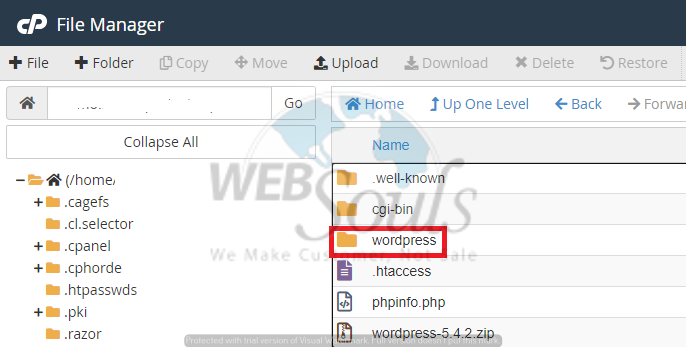
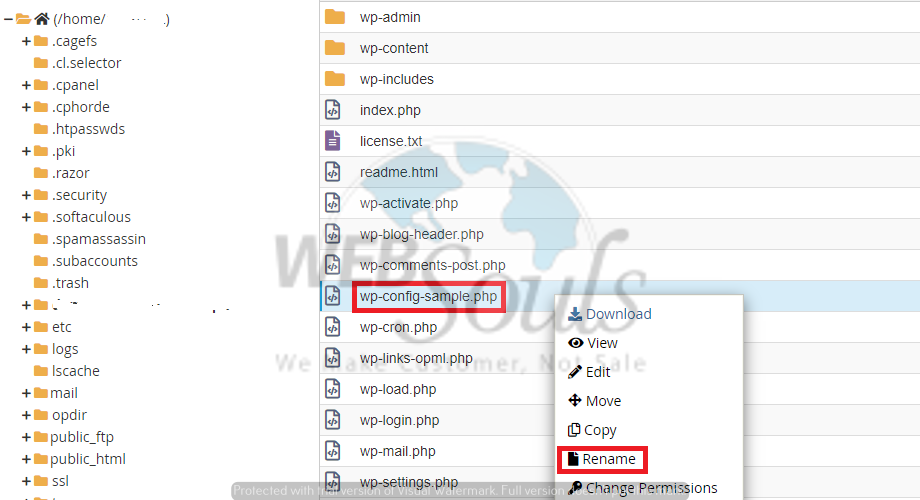
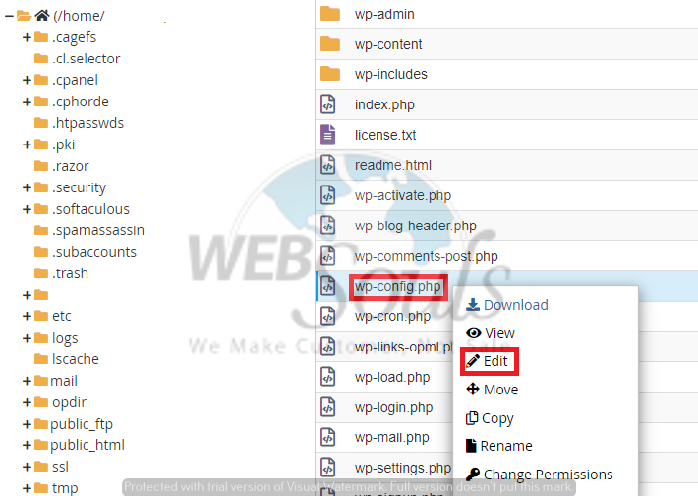
Fill in your database connection details in the following lines:
define('DB_NAME', ''); // The name of the database
define('DB_USER', ''); // Your MySQL username
define('DB_PASSWORD', ''); // ...and password
You can also change the default database prefix in order to secure your WordPress installation.
Step 6: Open in your browser:
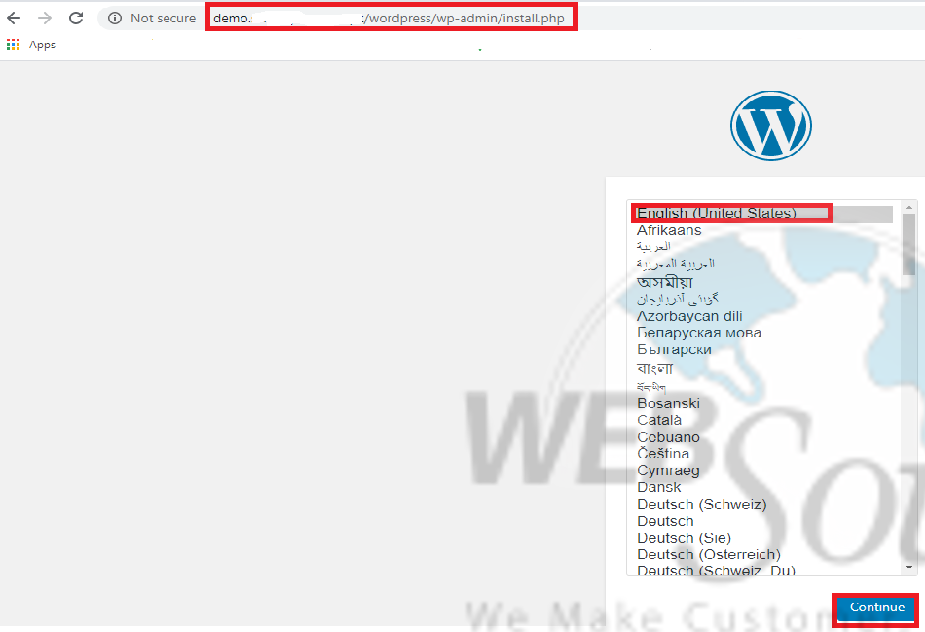
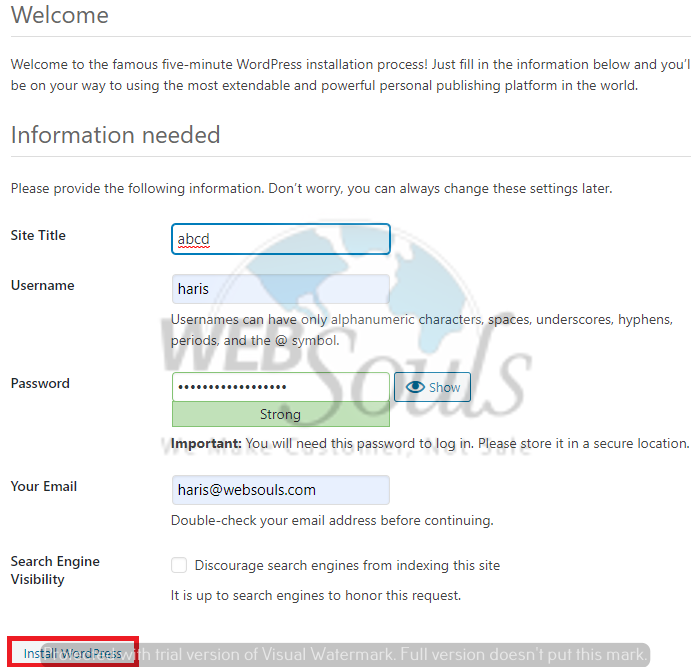
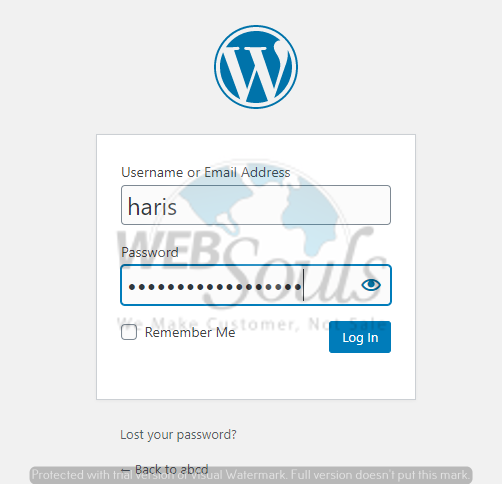
www.yourdomainname.com/where_wordpress_is_extracted/wp-admin/install.php
This should set up the tables needed for your blog. If there is an error, double check your wp-config.php file, and try again.
Step 7: The installation procedure is finished. You can save the administrative username and the password. You will need them to access the WordPress installation admin backend in the future.

