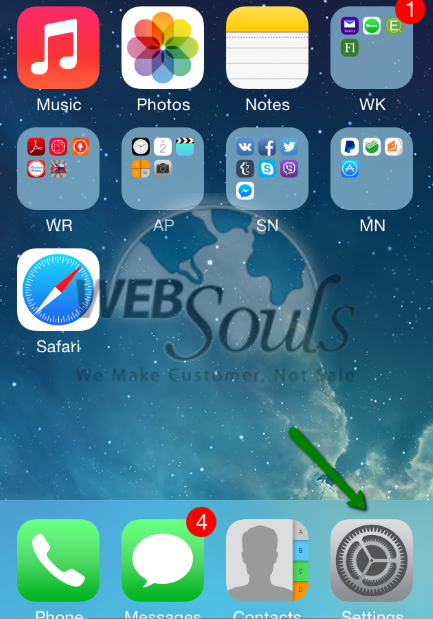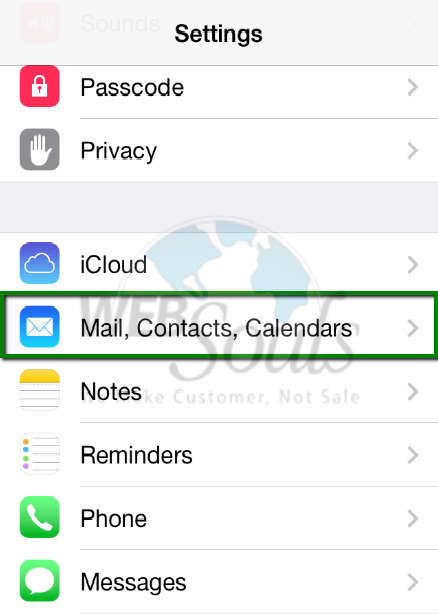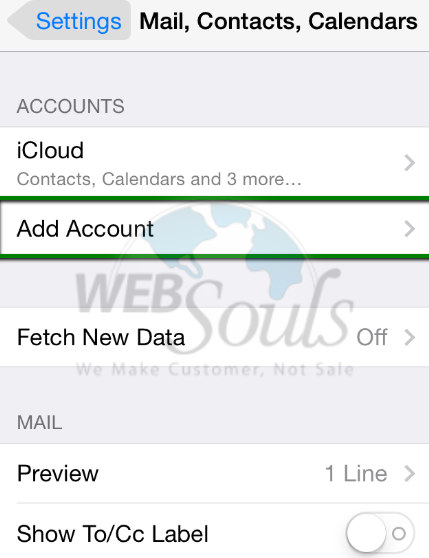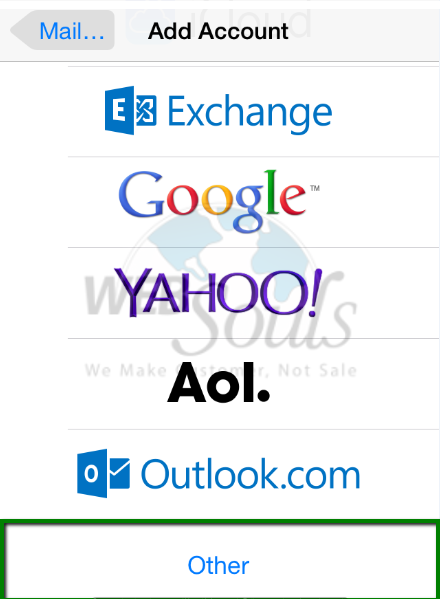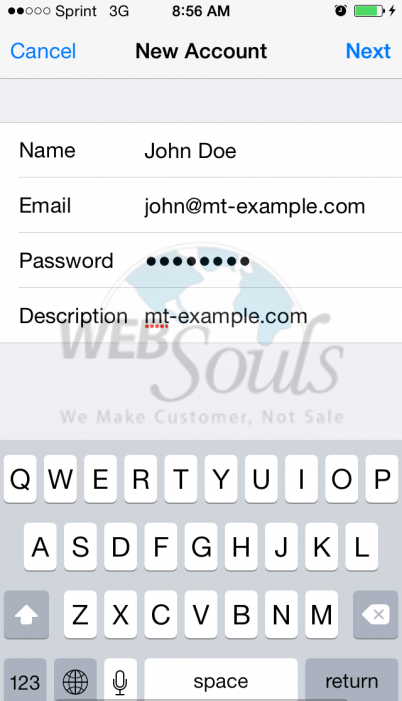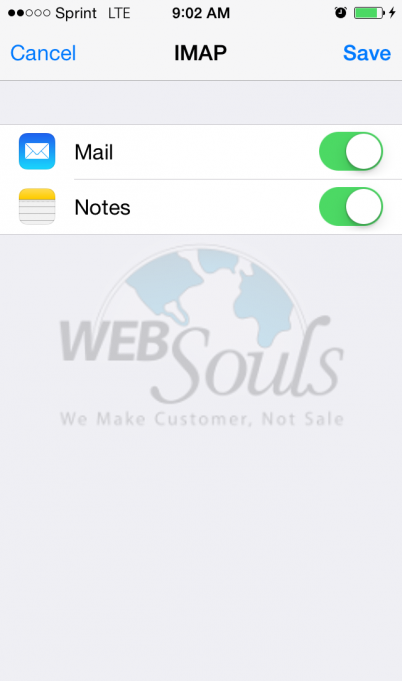Step-1:
From the Home screen, choose Settings.
Step-2:
Next, tap Mail, Contacts, Calendars.
Step-3:
In the Accounts section, tap Add Account.....
Step-4:
Choose your email account type. For setting up email to work with your WebSouls Hosting services, choose Other.
Step-5:
Select Add Mail Account under the Mail section.

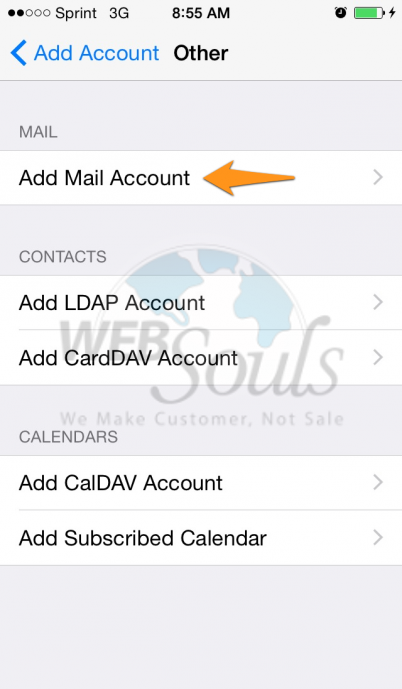
Step-6:
Enter your name and email address. Then tap Next.
Step-7:
Make sure to enter your information. The iPhone indicates these fields as optional but they are not.
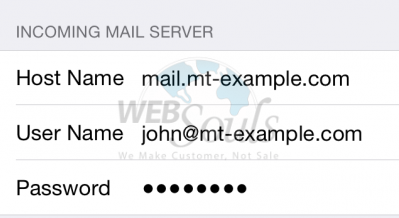
Step-8:
On the next screen, enter your account details. We strongly suggest using your access domain, which will work properly with SSL enabled. This is the default setting on the iPhone.
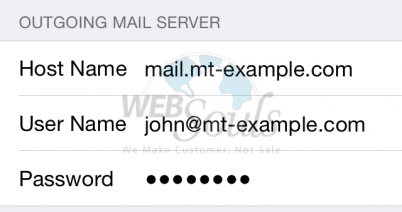
Incoming Mail Server
- Host Name: mail.accessdomain.com
- User Name:thatguy@example.com
- Password: If you do not know your password, you can reset it from the ClientArea.
Outgoing Mail Server (SMTP)
- Host Name: mail.accessdomain.com
- User Name: thatguy@example.com
- Password: If you do not know your password, you can reset it from the ClientArea.
Tap Save to save the entered information. Your iPhone will then verify your account information.
Step-9:
Upon successful completion, you will be taken back to the Mail screen. Your account will now be listed. For this example, note That Guy's Email is listed under Accounts.
Enjoy your emails at your iPhone.
We hope that the above article was beneficial for you, if you liked it please give us a thumbs up.
by Support Team,
WebSouls