Every user have different OS (operating system) with different interface using various search engines for their searching of application & sites like Websouls, sometimes for meaning of words or for much more. Opening more than one browsers or search engine may increase your resources, CPU usage or make your PC little bit slower. Due to this most of the browser didn't response and system stops working or stuck while shows white screen.
In the courtesy of Websouls Web Hosting Services in Pakistan, our experience technical professional brings you the solution for every user using windows Operating system that how can they see their running processes, exit the process, performance, network stats, services, running applications or users login detail.
Few steps are given below related to these tasks with screenshots to make an ease for you and simple to understand:
1. Applications:
Through task manager every user need to know that how many applications like (Google Chrome, Mozilla, Firefox, AVG Antivirus) his/her system running at one time. You can add new task from here or end the previous one or go through.
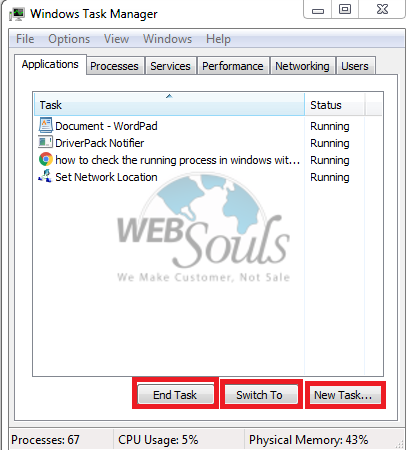
2. Processes:
Process is a set of activities that interacts to produce a result. All running process are shown with CPU usage, memory, description or username. The process we need to exit, click on it or press end process button. Total number of processes shows at the end of screen.
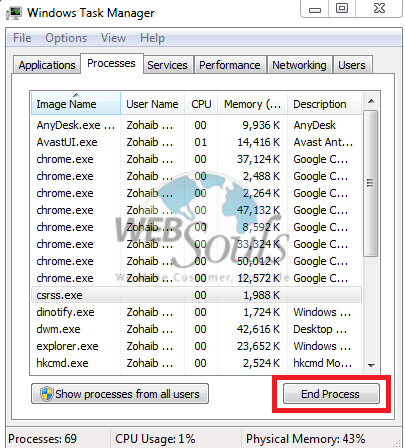
3. Services:
These are responsible for running, ending and interacting with system services. All services with their description, status (running or stop) or process Id are shown.

4. Performance:
Good performance makes system good. Performance shows CPU usage, physical memory usage and kernel memory usage with graphically pattern. It shows that how much total client use its memory, cache or left behind.
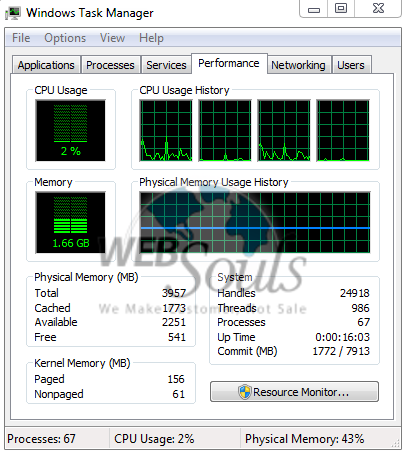
5. Networking:
Every client needs to know that which network he/she used or its stats with adaptor name (Bluetooth network, local or wireless) total connections and status connected or not.
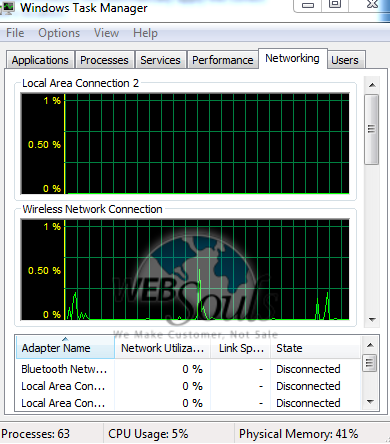
6. Users:
In task manager clients knows number of user connected to system at one time, with ID, status, client name and session like (console).The user have option to disconnect or logoff.
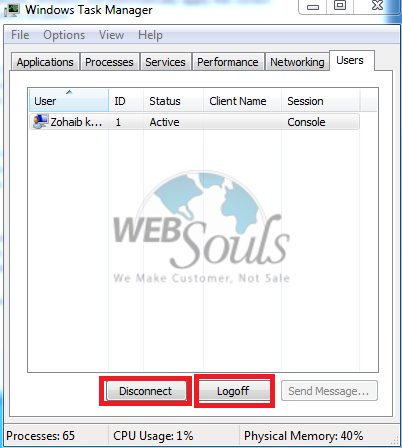
All Good! Hope this article helps enough to check the running process of system using task manager. WebSouls team technical chained up the series of different knowledge based articles to provide knowledge of Pakistani Web Hosting.
Team Technical Support
WebSouls.

