Wondering how to change and set custom name servers in WHM.
If yes, then you’re in the right place!
Because a private name server can help in enhancing both your security and performance.
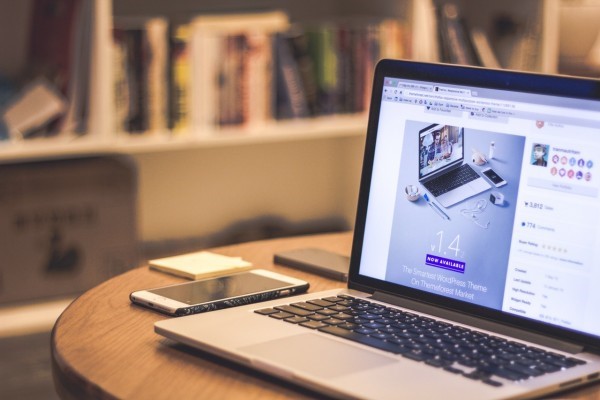
Why Should You Set a Custom Name Server?
A custom Name Server helps in configuring the way in which your domain name information is presented.
Also, setting up a custom Name Server in place of one that is attached to your host is a great way of developing a more individualistic brand identity.
Not only has this, but a custom Name Server also made it simpler to change your hosting provider, especially if you use a reseller account.
And guess what?
You won’t have to provide third-party details to your users after setting up a private Name Server.
Enough with the benefits, now let’s move on to the procedure of setting up custom Name Servers in WHM.
To learn how to do this, read the following steps by the Web Hosting provider in Pakistan:
- Navigate to WHM Portal and Login
- Go to the Basic Web Host Manager Setup page
- Enter the Desired Email Address
- Enter the IP Address You Wish to Configure
- The Server Contact Email Address is modified
Step: 1
Navigate to WHM Portal and Login
To set custom Name Servers in WHM and logs email address, you’d have to first navigate to your WHM portal.
Then login to WHM using the root username and password.
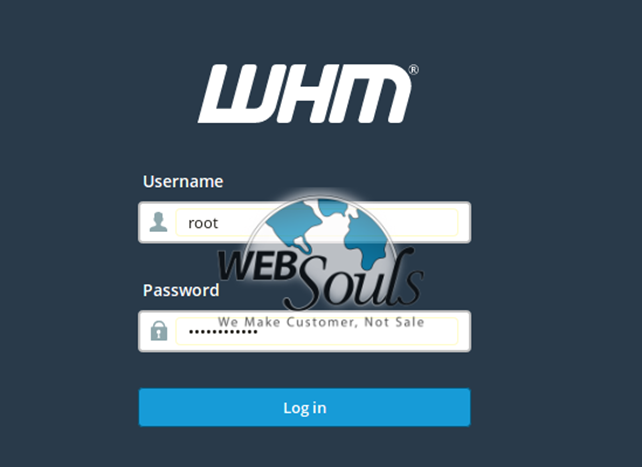
Step: 2
Go to the Basic Web Host Manager Setup page
On the WHM landing page, type basic in the search filter and click on the “Basic WebHost Manager Setup” option that shows up below.
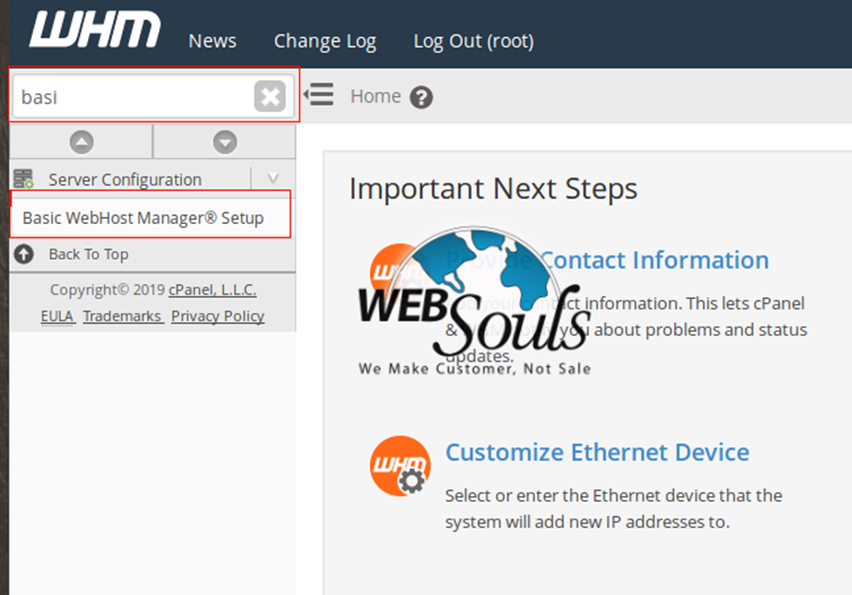
This would take you to the Basic Webhost Manager Setup page.
Step: 3
Enter the Desired Email Address
On the Basic Webhost Manager Setup page, enter email address in the field on the top right corner.

Step: 4
Enter the IP Address You Wish to Configure
After you’ve entered the email address, scroll down to the bottom of the Basic Webhost Manager Setup page to the Name Servers section.
Now, if you wish to configure different IP addresses for each Name Server, click on the “Configure Address Records” option.
Then enter each IP address that you want to set.
However, in case of a single IP address, both Name Servers will be added to the DNS Zone file of the root domain.
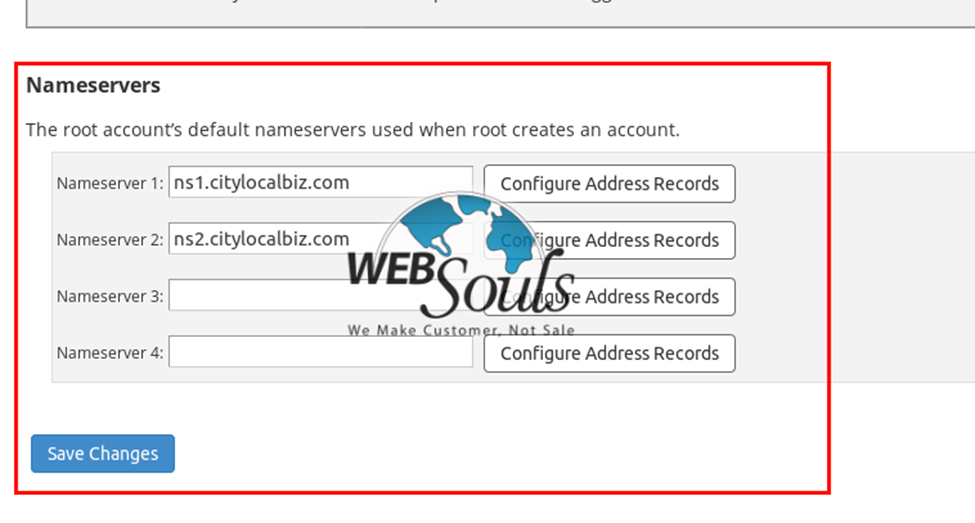
Here, you can assign an IP address to each Name Server by using the “Configure Address Records” button.
The top “Name Server 1” location is the current A Name Record of the Name Servers.
You’d need to enter the new record in the “Name Server 2” field.
Now just click on the “Save Changes” option, and you’re good to go!
Step: 5
The Server Contact Email Address is modified
After you’ve saved the changes, the “Server Contact Email Address” would be modified.
However, you might see a statement such as “This system has no free IPs”. No need to worry though, it’s just informational.
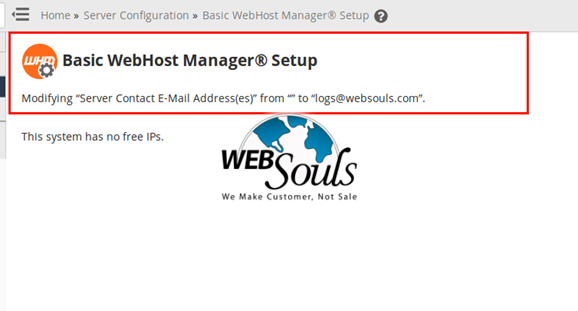
On the other hand, the number of remaining IP addresses might also show up.
Nevertheless, in both cases, the changes you made were saved successfully, which means your work here is done.
Now, if you want to, you can use a DNS verification system to check whether your domain resolves to your current IP address or doesn’t.
Still can’t find the Best Web Hosting Services in Pakistan?
Search on Google for “web hosting Pakistan” or “web hosting in Karachi” for Shared Hosting In Pakistan. You can also get Pk Domain Registration in Pakistan with us at WebSouls.

