Cloudflare is often used by website owners to improve the performance of their website. That’s because, when your website s using Cloudflare, the delivery of your website pages would be automatically optimized and users would experience a fast load time.
Isn’t that great?
If you want to create an account on Cloudflare and add your website on it, you can do that by following these few easy steps:
Step 1: Go to Cloudflare’s Website and Click on the ‘Sign Up’ Button
To create an account on Cloudflare, go to www.cloudflare.com and click on the ‘Sign Up’ button visible on the top right corner.
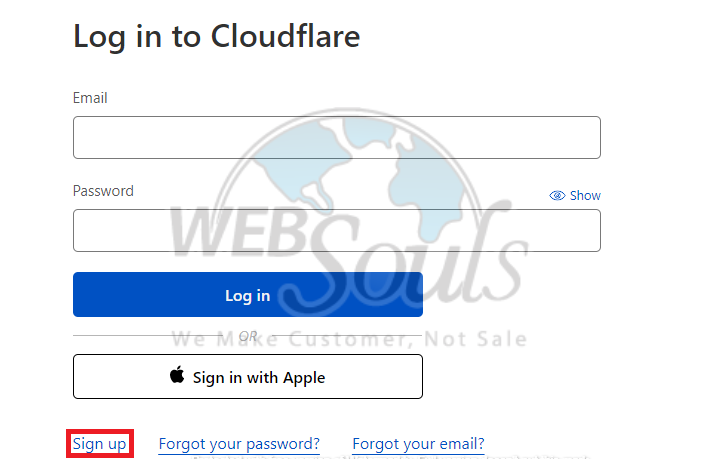
Step 2: Create an Account on Cloudflare
Now, enter your credentials and create an account on Cloudflare in order to add your website.
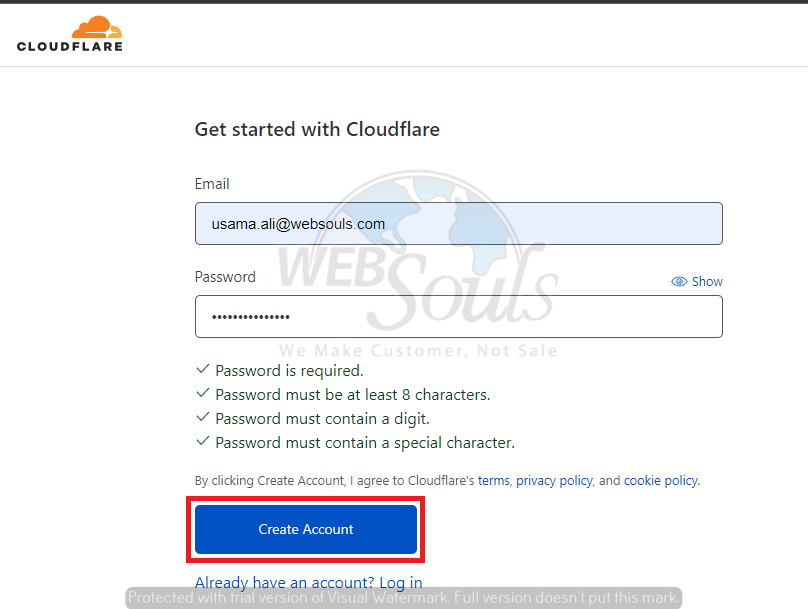
You'd also need to verify your email address through the link that you receive in your email.
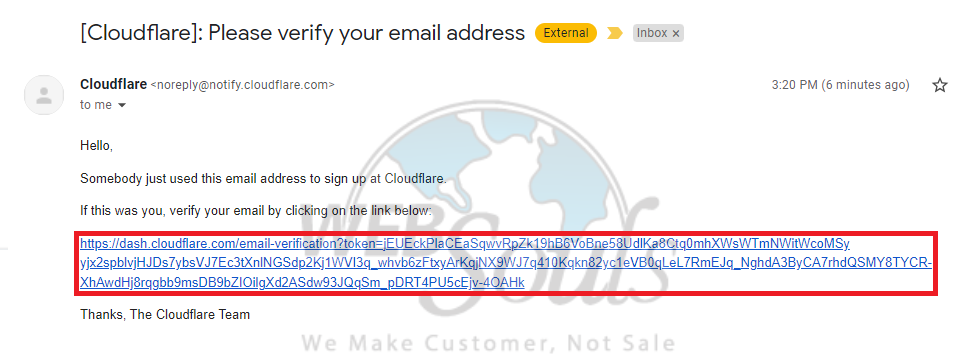
Step 3: Click on “Add Site”
Once your account has been created, go to the “Websites” option from the menu on the left. Here, click on the “Add Site” button.

Step 4: Enter Your Domain Name and Click on “Add Site”
Now, in the bar given, enter your domain name. It is not compulsory to add ‘www’ before your domain name. For instance, if your website URL is “www.xyz.com”, you can simply add “xyz.com”.
In case you have any confusion about this, simply ask your Pakistani hosting provider and they’d surely help you out.
Once you’ve added your URL, click on the “Add Site” button.
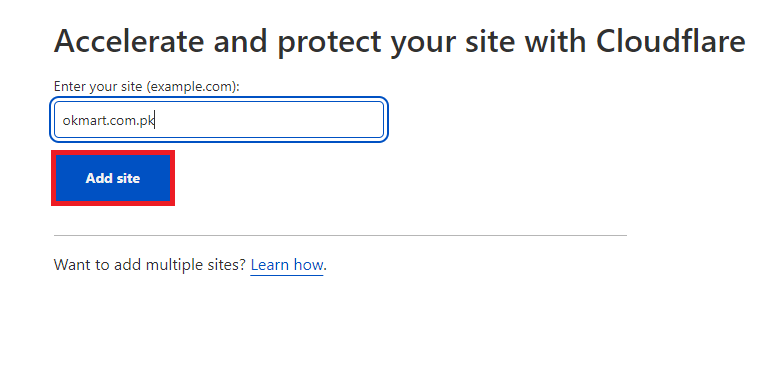
Step 5: Select the "Free" Plan and Click on "Continue
If you don't want to buy a plan from Cloudflare, you can simply select their free plan and click on the "Continue" button.

Step 6: Click on "Continue" After the DNS Records Scan is Complete
Cloudflare would now conduct a DNS records scan. After the completion of this scan, simply click on the "Continue" button.
You will also be provided with a list of all the DNS records and you can select which ones you want to enable on Cloudflare before clicking on "Continue".
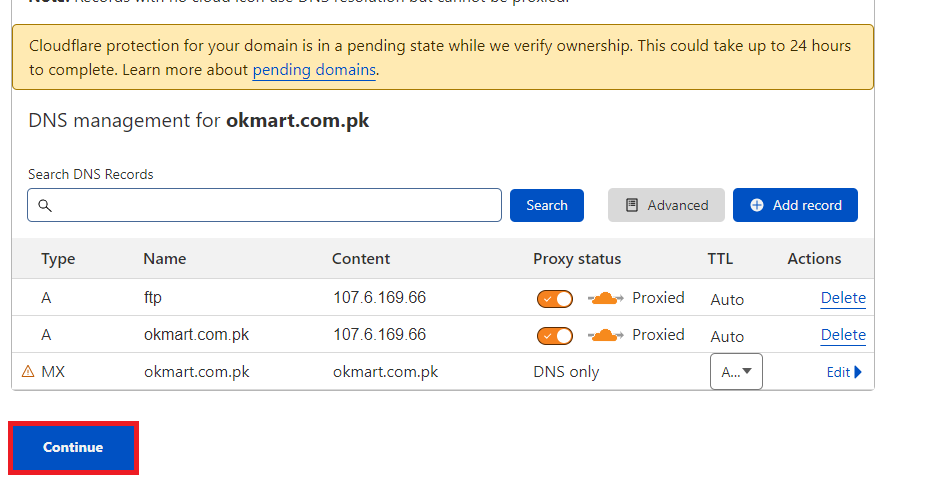
Step 7: Add Cloudflare Nameservers for Your Domain
Now, you can remove previous nameservers to your domain and add Cloudflare nameservers. After doing so, click on the button "Done, check nameservers".
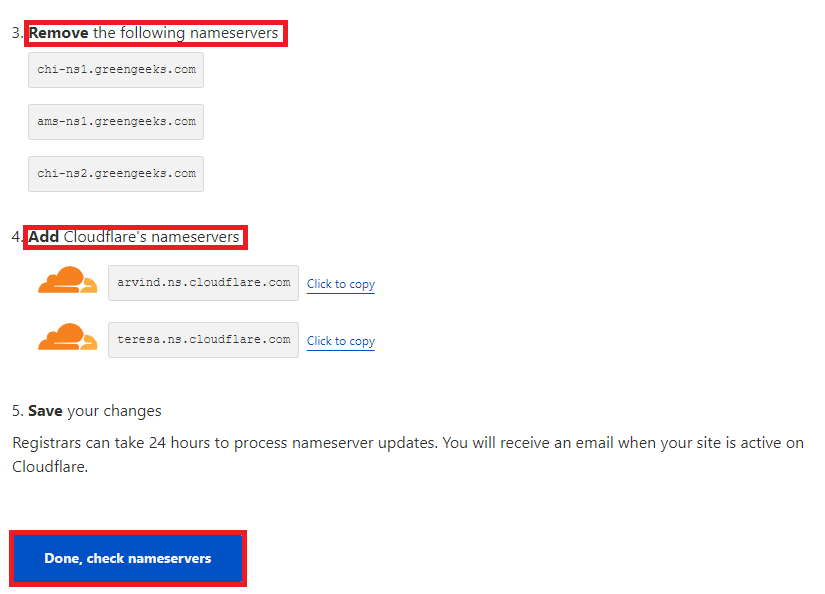
Step 8: Check or Skip the Cloudflare Start Guide
After all this process is complete, you'd see a window with a quick start guide by Cloudflare. You can either check this guide or click on "Finish Later".
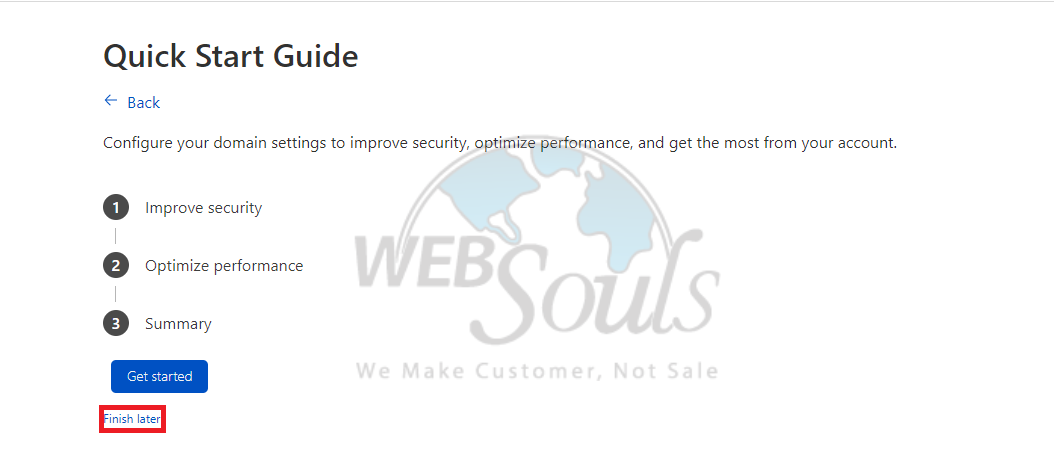
That’s all, your website would now be added to your Cloudflare account!
Got any questions? Please don’t hesitate to contact our support executives through the live chat option available on our website https://websouls.com/. Here you can also find our services of web hosting in Pakistan.

