This tutorial will teach you how to use phpMyAdmin in the cPanel interface to import a database quickly and easily.
Comprehending the importation of databases is crucial for efficiently managing your online projects, be it for content updates, website migrations, or data backups.
This article strives to simplify the database import procedure so that you may confidently manage database jobs by providing clear instructions and pictures.
Let's get started and become experts at using phpMyAdmin in cPanel to import databases:
Step 1: Login to cPanel
Provide your designated username and password to log in to cPanel.
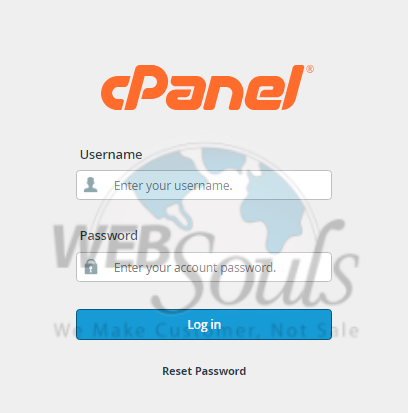
Step 2: Select phpMyAdmin
Click the "phpMyAdmin" icon located in the "Databases" section.
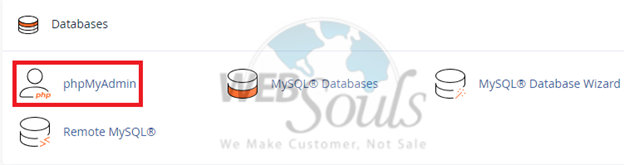
Step 3: Click websouls_test
In the left sidebar, click the expand button to enlarge the database, such as "websouls_test".
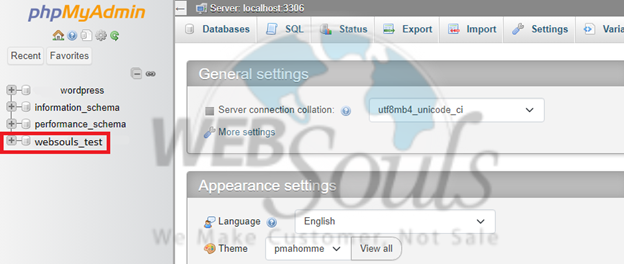
Step 4: Click Import
Next, if you wish to import SQL, choose the relevant database and then click on the "Import" button.
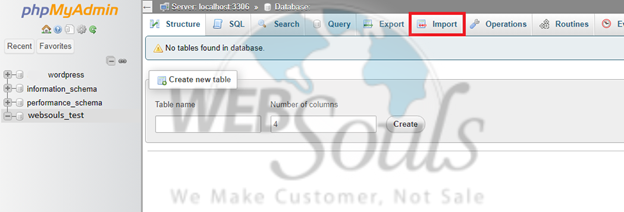
Step 5: Press the Import Option
To import a file, click "Choose File" under "Browse your computer" choose the SQL file from your PC, then scroll down and hit "Import." If a green box displays a message, your SQL upload was successful.
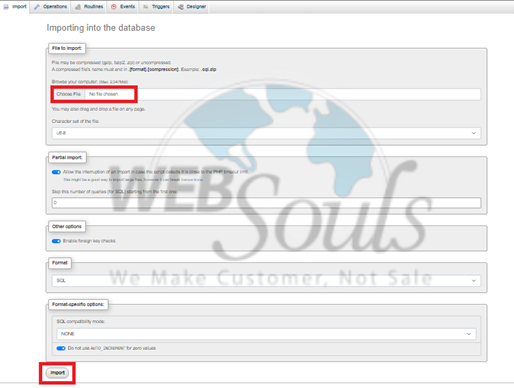
If there are any questions or queries, get in touch with us through the live chat option available on our website. Or, simply visit us at one our offices for services related to web hosting in Lahore and web hosting in Karachi.

