Welcome to our step-by-step guide on how to sync and upload IMAP emails from Outlook to cPanel.
Whether you're migrating your email to a new hosting provider or simply want to keep a backup of your Outlook emails on your cPanel server, this tutorial will walk you through the process with clear and easy-to-follow instructions.
By the end of this guide, you'll have your Outlook emails seamlessly synchronized and uploaded to cPanel, ensuring you have access to your important messages from anywhere, anytime:
Step 1: Click Import/Export
Click 'Import/Export' from the 'Open & Export' menu.
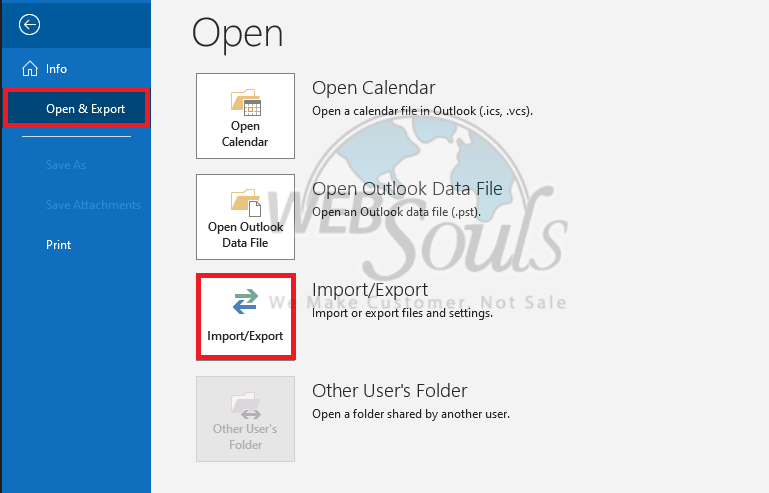
Step 2: Select the Import from Another Program or File Option
Select the 'Import from another program or file' option in the Import and Export Wizard, then continue by clicking 'Next.'
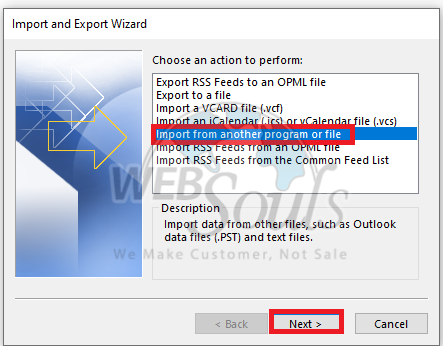
Step 3: Press Outlook Data File (.pst)
Select the 'Outlook Data File (.pst)' format and proceed by clicking 'Next.'

Step 4: Select the Desired File
Locate the desired file for import, choose 'Replace duplicates with imported items,' and click 'Next' to proceed.
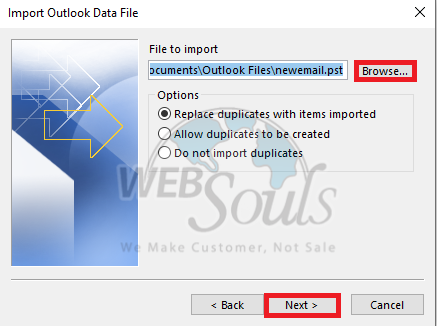
Step 5: Click the Import Items into the Same Folder in: Option
Click on 'Import items into the same folder in:' then choose your desired file and click 'Finish.'
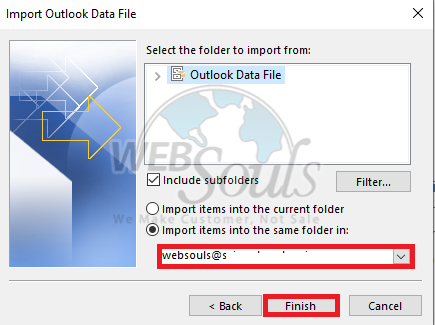
Step 6: Press Send/Receive All Folders
To finalize the synchronization process, all you need to do is click on 'Send/Receive All Folders.' If you're interested in creating a backup of an IMAP email account. Our article will guide you through the steps to safeguard your IMAP email data effectively.
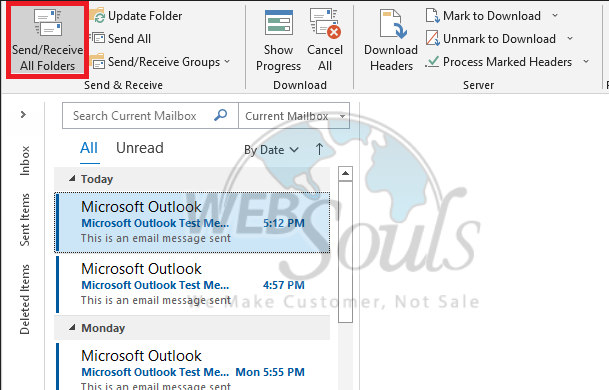
For further questions, please get in touch with the customer support team at your web hosting company in Pakistan.

